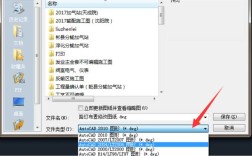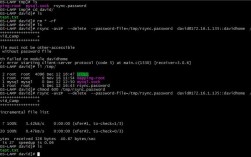在现代办公环境中,使用Word进行文档编辑和处理是日常工作的一部分,有时需要对屏幕上的内容进行截屏,以便保存或分享信息,下面将详细介绍如何在Word中进行截图:
一、Word截图的方法
1、快捷键截图
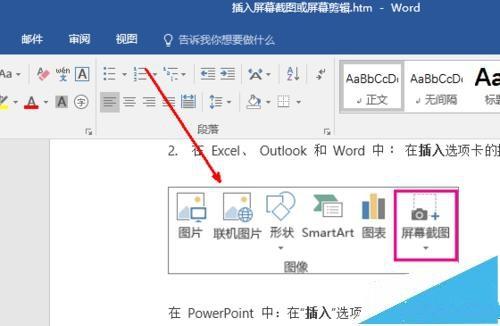
屏幕截图:“Ctrl + Alt + X”,这个快捷键可以直接截取当前屏幕的内容并插入到Word文档中。
截屏时隐藏当前窗口:“Ctrl + Alt + C”,这个快捷键可以在截屏时自动隐藏当前的Word窗口,方便截取其他应用程序的屏幕内容。
2、软件自带截图功能
步骤1:打开Word文档,点击“插入”选项卡。
步骤2:选择“屏幕截图”选项。
步骤3:在弹出的“屏幕截图”对话框中,选择需要截取的屏幕区域。
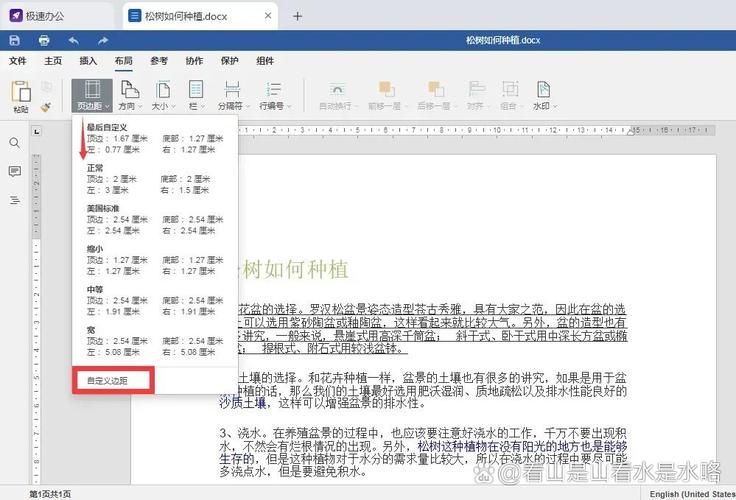
步骤4:点击“插入”按钮即可将所选屏幕区域插入到Word文档中。
3、第三方截图工具
步骤1:打开需要截取的Word文档。
步骤2:打开第三方截图工具,如Snagit或ShareX。
步骤3:选择需要截取的屏幕区域。
步骤4:点击“保存”按钮即可将所选屏幕区域保存到本地计算机上。

二、注意事项
1、确保网络连接:有些截屏工具可能需要从网络上下载相关组件或插件才能正常工作。
2、全屏窗口显示时间:在使用Print Screen键截屏时,需要注意全屏窗口的显示时间,如果错过了窗口的显示时间,可能需要重新截屏或使用其他方法重新截取屏幕上的内容。
3、选择合适的文件格式和文件名:在保存截屏时,需要注意选择合适的文件格式和文件名,有些文件格式可能会影响图片的质量和大小,因此需要根据实际情况进行选择。
4、保护个人隐私和信息安全:在使用截屏功能时,需要注意保护个人隐私和信息安全,不要将敏感信息或机密内容截取并保存到本地计算机上,以免造成信息泄露或安全问题。
5、操作步骤和方法的正确性:在使用截屏功能前,建议先熟悉相关操作步骤和方法,或者参考相关教程和帮助文档进行操作。
三、常见问题解答(FAQs)
问:如何更改Word中的截图快捷键?
答:Word中的截图快捷键通常是预设的,无法直接更改,但可以通过自定义宏或使用第三方工具来实现类似的功能。
问:如何在Word中插入截图后进行编辑?
答:在Word中插入截图后,可以右击图片,选择“编辑图片”或使用图片工具栏中的功能对图片进行编辑,可以裁剪、调整亮度和对比度、添加边框等。
通过上述方法,用户可以在Word中轻松地进行截图操作,无论是使用快捷键、内置功能还是第三方工具,都能满足不同的需求,注意保护个人隐私和信息安全,以及选择合适的文件格式和文件名,也是使用截屏功能时不可忽视的重要方面。