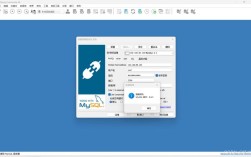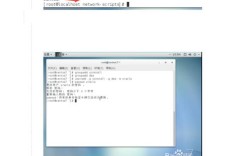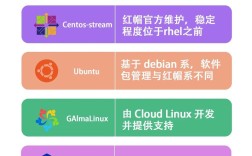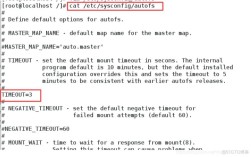在Centos操作系统中,截图功能是一个常见且重要的需求,无论是为了记录错误信息、保存工作状态还是分享内容,掌握各种截图方法都是非常有用的,本文将详细介绍如何在CentOS系统中进行截图,包括可视化截图、命令行截图以及快捷键设置等内容。
一、CentOS截图工具介绍
1. 可视化截图工具
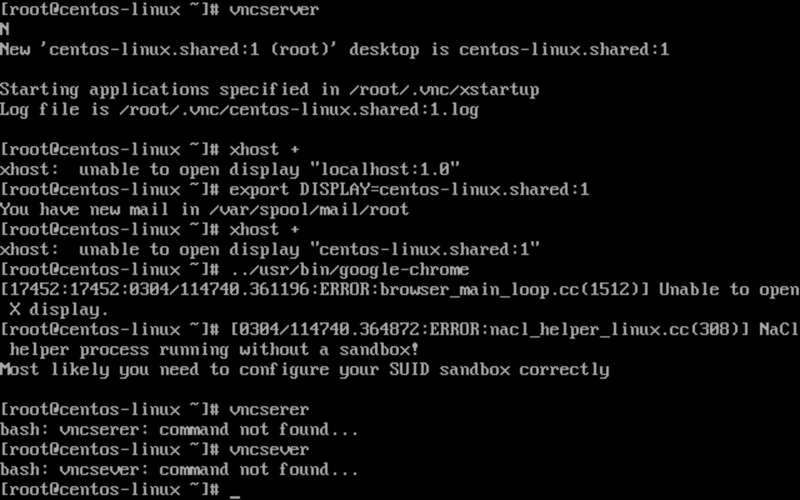
CentOS自带了一个名为“Screenshot”的截图工具,用户可以通过以下步骤使用它:
打开方式:点击“应用程序” > “工具” > “截图”。
界面展示:该工具提供了三种截图模式:截取整个屏幕、截取当前窗口和选定区域,用户可以根据自己的需求选择合适的模式进行截图。
默认保存位置:截图默认会自动存放到当前用户的图片文件夹(Pictures)下。
2. 命令行截图工具
对于习惯于使用命令行的用户,CentOS也提供了强大的命令行截图工具,常用的命令是gnomescreenshot,以下是一些常用参数及其功能:
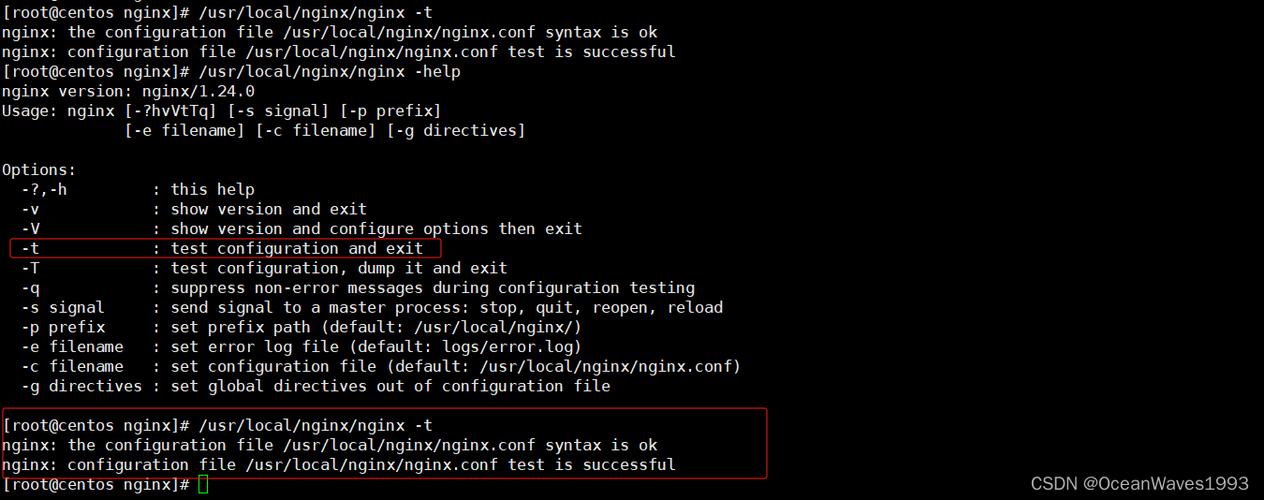
全屏截图:gnomescreenshot
截取当前窗口:gnomescreenshot w
自定义区域截图:gnomescreenshot a
延迟截图:gnomescreenshot d [n],其中[n]为延迟的秒数。
要延迟3秒后截取全屏,可以使用命令:gnomescreenshot d 3。
二、快捷键设置
为了提高截图效率,用户可以自定义截图快捷键,以下是设置自定义快捷键的步骤:
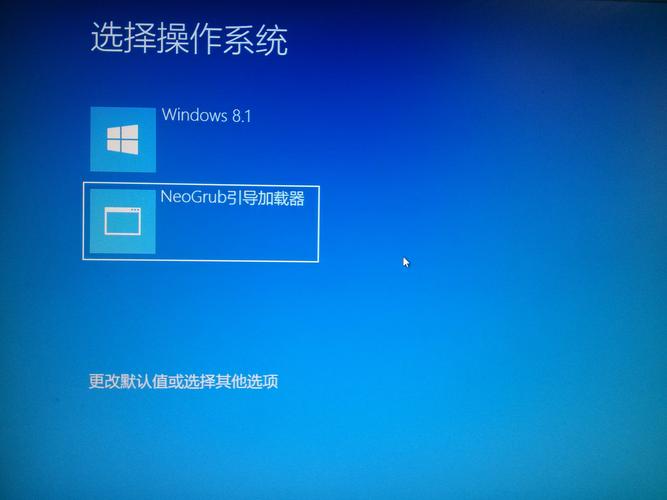
1、打开设置界面:点击“应用程序” > “系统工具” > “设置” > “键盘”。
2、切换到快捷键选项卡:在左侧栏找到并点击“快捷键”。
3、添加自定义快捷键:在右侧区域找到“+”号,点击添加新快捷键。
4、输入名称和命令:在“名称”框中输入快捷键的名称(如“Screenshot area”),在“命令”框中输入相应的命令(如gnomescreenshot a)。
5、设置快捷键组合:点击“快捷键”列,按下想要设置的组合键(如Ctrl+Alt+A),完成设置。
三、高级截图工具
除了系统自带的截图工具外,CentOS还支持安装第三方截图工具,如Shutter,Shutter是一款功能强大的截图工具,支持多种截图模式和编辑功能,以下是安装和使用Shutter的步骤:
1、安装EPEL源:首先需要安装EPEL源,以便能够安装Shutter,在终端中输入以下命令:
- yum install epelrelease
2、安装Shutter:安装Shutter工具,输入以下命令:
- yum install shutter y
3、使用Shutter:安装完成后,可以通过命令行或应用程序菜单启动Shutter,Shutter提供了丰富的截图和编辑功能,用户可以根据需要进行设置和使用。
四、常见问题解答(FAQs)
Q1: 如何在CentOS中截取特定区域并进行编辑?
A1: 在CentOS中,可以使用系统自带的“Screenshot”工具截取特定区域,但该工具不支持编辑功能,如果需要截取特定区域并进行编辑,建议安装第三方工具如Shutter,安装Shutter后,可以使用快捷键(如Ctrl+Alt+S)选定区域,然后双击截取屏幕,截取后,可以点击“编辑”按钮对图片进行标注和编辑。
Q2: 如何更改CentOS截图的默认保存路径?
A2: 要更改CentOS截图的默认保存路径,可以在使用命令行截图工具时指定输出文件的路径,要将全屏截图保存到指定目录,可以使用以下命令:
- gnomescreenshot f /path/to/directory/screenshot.png
f参数用于指定文件名和路径。
CentOS提供了多种截图方法和工具,用户可以根据自己的需求选择合适的方式进行截图,无论是使用系统自带的可视化工具还是命令行工具,都可以轻松实现全屏、窗口或自定义区域的截图,通过自定义快捷键和安装第三方工具,还可以进一步提高截图的效率和灵活性,希望本文能够帮助您更好地掌握CentOS中的截图技巧。