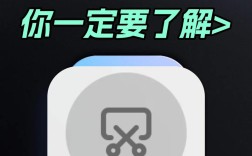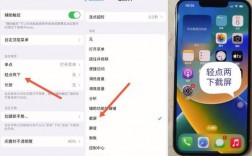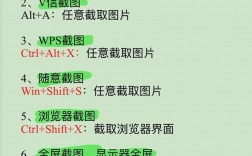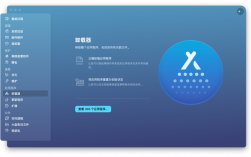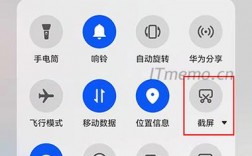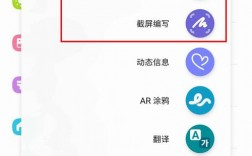在现代计算机使用中,截图是一项非常基本且常见的操作,无论是为了记录信息、分享内容还是进行技术支持,掌握快速有效的截图方法都是提高工作效率的重要手段,以下是一些快速截图的方法:
电脑自带截图功能
1、全屏截图
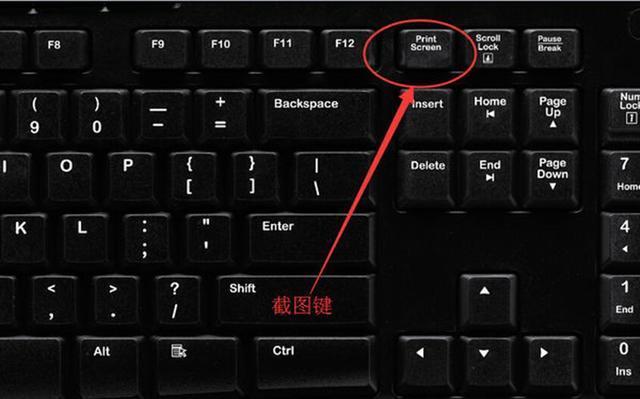
快捷键:按下键盘上的“Print Screen”键(有些键盘上标记为“PrtSc”或“PrtScr SysRq”)即可截取当前屏幕的全部内容。
粘贴保存:截图会暂时保存在剪贴板中,可以通过打开图像编辑软件(如画图工具)或文档编辑器(如WPS),然后按Ctrl+V粘贴并保存图片。
2、活动窗口截图
快捷键:按下“Alt + Print Screen”组合键可以截取当前活动窗口的内容。
粘贴保存:同样,截图会保存在剪贴板中,需要通过粘贴到图像编辑软件或文档编辑器中保存。
3、自定义区域截图

快捷键:按下“Win + Shift + S”组合键,进入截屏模式,鼠标左键拖动选择要截取的区域。
粘贴保存:截图完成后,可以通过Ctrl+V将选定区域粘贴到目标位置,并进一步编辑或保存。
使用软件附加截图功能
1、QQ截图
快捷键:登录QQ后,按下“Ctrl + Alt + A”组合键可以调用QQ的截图工具。
功能:支持框选、绘制箭头、添加文字等标注功能,截图后可以直接保存或复制到剪贴板。
2、微信截图
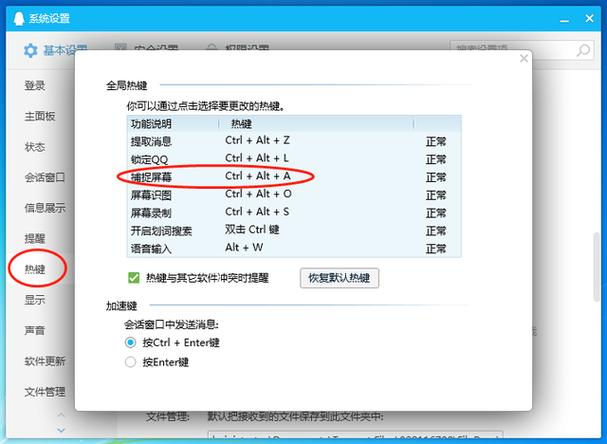
快捷键:登录微信后,按下“Alt + A”组合键可以调用微信的截图工具。
功能:类似于QQ截图,提供多种标注工具和直接保存选项。
3、浏览器截图
快捷键:以360浏览器为例,按下“Ctrl + Shift + X”组合键可以调用浏览器内置的截图工具。
功能:支持框选、绘制箭头、添加文字等标注功能,截图后可以直接保存或复制到剪贴板。
使用专用截图软件
1、Snipaste
功能:支持自动检测界面元素,智能选择截图区域,提供丰富的标注工具,如箭头、文字、马赛克等。
快捷键:按下“F1”键可以快速截图,按下“F3”键可以对截图进行标注。
2、PicPick
功能:支持全屏、窗口、滚动窗口等多种截图模式,提供强大的图像编辑功能,如裁剪、调色、添加特效等。
快捷键:默认截图快捷键为“Print Screen”,可以在设置中自定义快捷键。
3、Greenshot
功能:支持快速截图、图像编辑、文件管理等功能,适合需要频繁处理截图的用户。
快捷键:默认截图快捷键为“Ctrl + Print Screen”,可以在设置中自定义快捷键。
手机拍照
优点:操作简单,无需额外软件。
缺点:图像可能不够清晰,文件较大,不适合精确工作场景。
相关问答FAQs
1、如何在Windows系统中快速截取并保存整个屏幕?
答:在Windows系统中,按下“Win + Print Screen”组合键,屏幕截图会自动保存到“图片”文件夹中的“屏幕截图”子文件夹里。
2、如何在Mac系统中进行区域截图?
答:在Mac系统中,按下“Shift + Command + 4”组合键,鼠标指针会变成十字准星,按住并拖动选择要截取的区域,松开鼠标后截图会自动保存到桌面。
电脑快速截图的方法多种多样,从简单的系统快捷键到功能强大的第三方软件,用户可以根据自己的需求选择合适的方式,掌握这些技巧不仅能提高工作效率,还能更好地管理和分享屏幕上的信息。