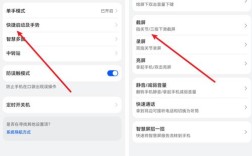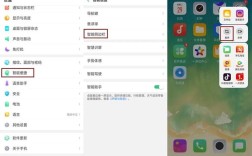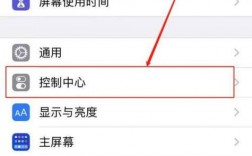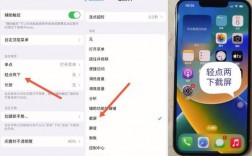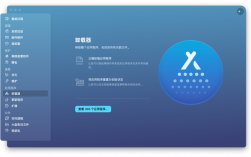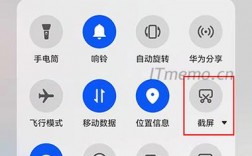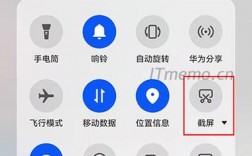长截屏,也称为滚动截屏或全景截屏,是一种能够捕捉超过屏幕显示范围内容的截图方法,这项功能对于需要记录长网页、文档或其他滚动内容的用户来说非常有用,以下是关于如何进行长截屏的详细步骤和说明。
准备工作
在开始长截屏之前,请确保您的设备满足以下条件:
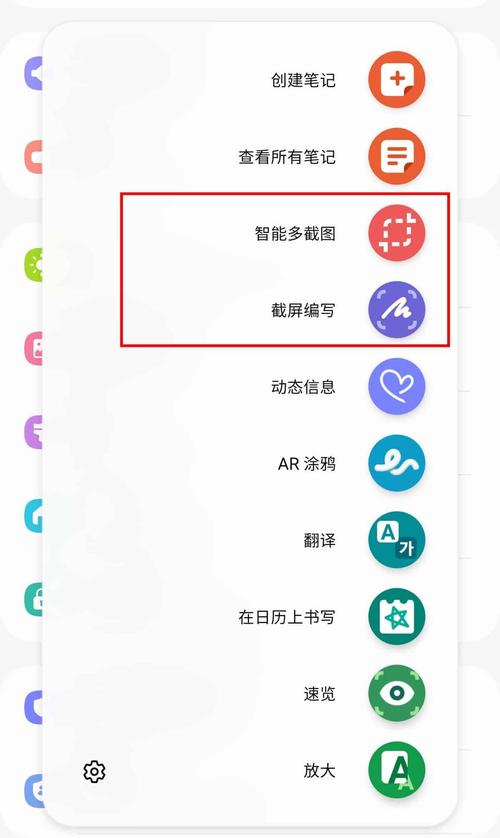
1、操作系统:不同的操作系统可能有不同的长截屏方法,本文将涵盖Windows、macOS、Android和ios系统。
2、软件更新:确保您的操作系统和浏览器(如果使用网页截图)是最新版本,以支持最新的长截屏功能。
3、权限:在某些系统中,您可能需要授予应用截屏权限才能进行长截屏。
Windows系统
1. 使用Snipping Tool
打开Snipping Tool:通过开始菜单搜索“Snipping Tool”并打开。
选择模式:点击新建按钮旁边的下拉箭头,选择“矩形截图”。

截取初始部分:拖动鼠标选择要截取的屏幕区域。
滚动并截取更多:释放鼠标后,屏幕会变为灰色,此时可以滚动页面并继续截取剩余部分。
完成截屏:当所有需要的内容都被截取后,保存截图。
2. 使用第三方软件
除了Snipping Tool,Windows用户还可以使用如PicPick、Greenshot等第三方软件来实现更高级的长截屏功能。
macOS系统
1. 使用内置截图工具

打开截图工具:按下Command + Shift + 5快捷键。
选择截图类型:在弹出的窗口中,选择“选取部分”,然后点击“捕获”。
截取初始部分:拖动鼠标选择要截取的区域。
滚动并截取更多:释放鼠标后,屏幕会变为灰色,此时可以滚动页面并继续截取。
完成截屏:完成后,截图会自动保存到桌面。
2. 使用第三方软件
macOS用户也可以使用如CleanShot X、iShot等第三方软件来增强长截屏体验。
Android系统
1. 使用内置功能
找到截屏按钮:大多数Android手机都有物理或虚拟的截屏按钮。
截取初始部分:按下截屏按钮,截取当前屏幕。
滚动并截取更多:在某些手机上,截屏后会出现一个缩略图,点击它并选择“滚动截屏”。
完成截屏:手机会自动滚动并截取整个页面,完成后保存截图。
2. 使用第三方应用
如果内置功能不支持长截屏,可以使用如LongShot、Stitch & Share等第三方应用。
iOS系统
1. 使用内置功能
找到截屏按钮:同时按下侧边按钮和音量加键。
截取初始部分:屏幕会闪烁表示截屏成功。
滚动并截取更多:在左下角出现的缩略图上点击,然后选择“整页”。
完成截屏:iPhone会自动滚动并截取整个页面,完成后保存截图。
2. 使用第三方应用
iOS用户可以使用如Tailor、Picsew等应用来合并多张截图成一张长截图。
FAQs
Q1: 长截屏时如何保证内容的连续性?
A1: 在进行长截屏时,确保每次截取的内容与前一次有重叠部分,这样在拼接时才能保证内容的连续性,使用支持自动对齐功能的软件或应用可以帮助提高拼接的准确性。
Q2: 如果长截屏失败或不完整怎么办?
A2: 如果长截屏失败或结果不完整,可以尝试重新进行截屏操作,并确保在截取过程中不要中断,如果问题依旧存在,可能是由于软件兼容性或系统限制导致,此时可以考虑使用第三方应用或寻求专业技术支持。