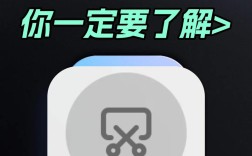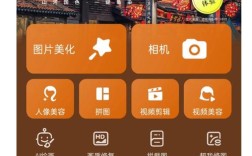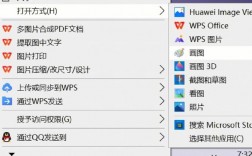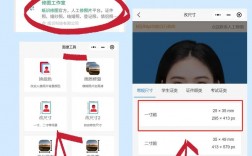如何电脑截图
Windows系统截图方法
1、PrintScreen:按下键盘上的【PrintScreen】键,可以截取整个屏幕的内容到剪切板,之后可以在文档编辑软件(如Word、PS)中通过【Ctrl+V】粘贴进行编辑。
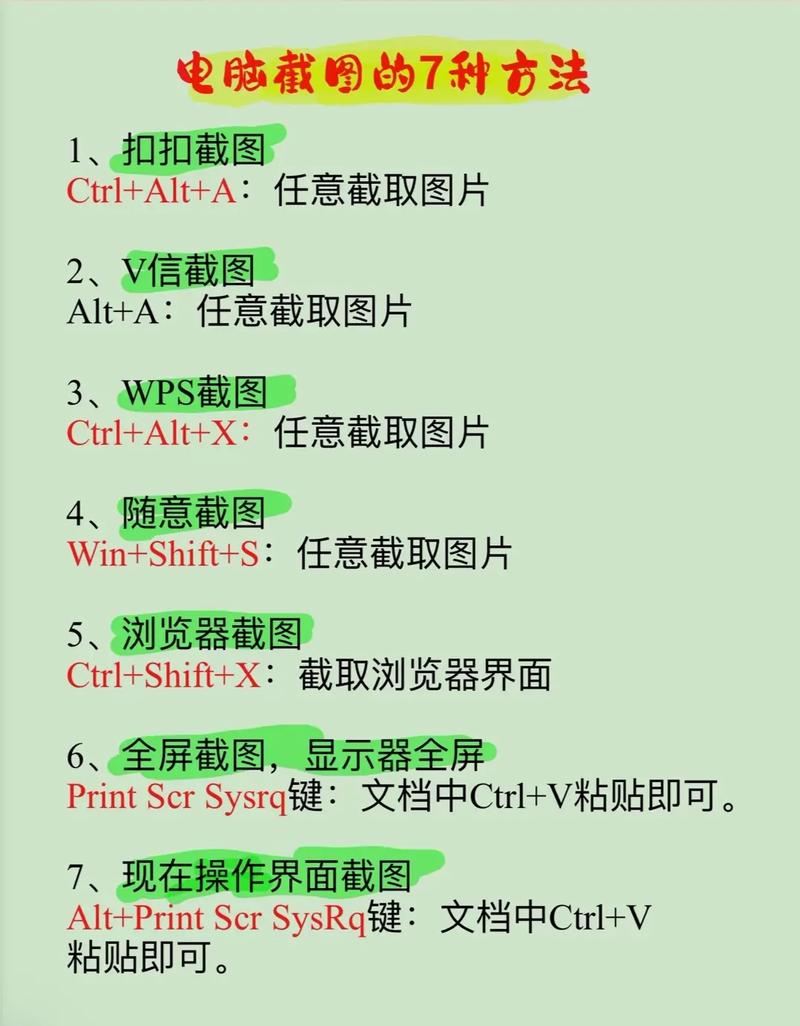
2、Win+PrintScreen:按下【Win+PrintScreen】键,可以截取当前屏幕上的所有画面并自动保存为图片文件,默认保存在“照片/图片”—“屏幕截图”文件夹下。
3、Alt+PrintScreen:按下【Alt+PrintScreen】键,会截取当前活动窗口的内容到剪切板,同样可以通过【Ctrl+V】在其他应用中粘贴使用。
4、Win+Shift+S:按下【Win+Shift+S】键,屏幕会变灰,出现一个操控小窗口,可以选择矩形截图、不规则形状截图、活动窗口截图和整个屏幕截图等模式,截取后内容会保存在剪切板中。
5、Win+W:按下【Win+W】键,屏幕右下角会弹出一个小窗口,点击“全屏截图”即可截取整个屏幕的画面,同时启动“截图和草图”应用程序并自动导入截图画面,方便用户进行编辑。
6、Windows 10自带截图工具:通过搜索界面输入“截图”二字,点击“截图工具”进入,该工具集成了多种截图模式,包括矩形截图、不规则形状截图、活动窗口截图和整个屏幕截图等。
7、QQ截图:按下快捷键【Ctrl+Alt+A】即可调用QQ的截图功能,截图后可以直接添加文字、指示框、箭头等标记,并保存在剪贴板或直接存为图片。
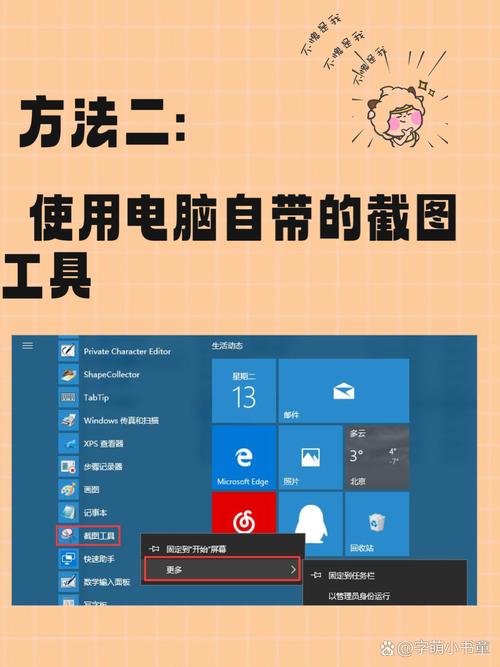
8、浏览器截图:例如360浏览器,按下快捷键【Ctrl+Shift+X】即可调用截图功能,截图后可以添加标记并保存在剪贴板或直接存为图片。
9、第三方专业截图工具:如CapScreen、Screenpresso、PicPick、HprSnap等,这些工具功能强大,支持多种截图模式和高级编辑功能,以HprSnap为例,安装后配置快捷键,按下【Print Screen】键即可自动保存截图到指定文件夹。
| 方法 | 快捷键 | 保存位置 | 备注 |
| PrintScreen | PrintScreen | 剪切板 | 截取全屏 |
| Win+PrintScreen | Win+PrintScreen | 图片库/屏幕截图 | 截取全屏并自动保存 |
| Alt+PrintScreen | Alt+PrintScreen | 剪切板 | 截取当前活动窗口 |
| Win+Shift+S | Win+Shift+S | 剪切板 | 选择截图模式,不生成文件 |
| Win+W | Win+W | 截图和草图应用 | 截取全屏并启动编辑应用 |
| Windows 10自带截图工具 | 搜索“截图” | 多种截图模式 | 内置于系统 |
| QQ截图 | Ctrl+Alt+A | 剪贴板或图片 | 可添加标记 |
| 360浏览器截图 | Ctrl+Shift+X | 剪贴板或图片 | 可添加标记 |
| HprSnap | Print Screen | 自定义文件夹 | 专业截图工具 |
macOS系统截图方法
1、全屏截图:按下【Command + Shift + 3】,可以截取整个屏幕的内容,并自动将截图保存到桌面。
2、部分截图:按下【Command + Shift + 4】,鼠标光标会变成带坐标的小十字线,按住并拖动选择需要截取的区域即可。
3、窗口截图:按下【Command + Shift + 4】后按空格键,鼠标光标会变成相机图标,单击需要截取的窗口即可。
4、截图工具:通过Launchpad打开“截图”应用,可以选择定时截图、显示浮动缩略图等功能。

FAQs
1、问题:为什么按下PrintScreen键后没有反应?
答案:可能是因为没有正确使用快捷键或者系统设置有误,确保按下的是【PrintScreen】而非其他相似按键,并且检查系统设置中的快捷键配置是否正确,如果使用的是笔记本电脑,可能需要按下【Fn】键配合使用。
2、问题:如何找到已保存的截图文件?
答案:在Windows系统中,通过快捷键【Win+PrintScreen】截取的屏幕截图会自动保存在“照片/图片”—“屏幕截图”文件夹下,通过其他方式保存的截图文件位置可能因软件而异,可以在相应软件的设置中查看保存路径,在macOS系统中,截图文件会自动保存到桌面。