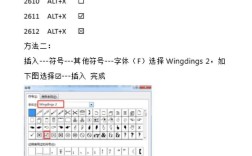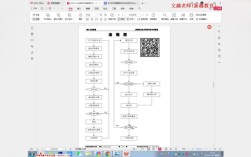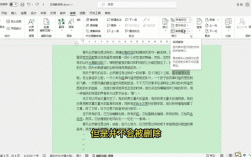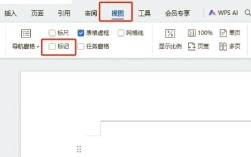在Word文档中输入打钩符号(√)有多种方法,这些方法可以根据个人习惯和具体需求选择,以下是几种常见的方法,以及详细的解释和示例:
一、直接插入符号
1、使用“Windings2”字体
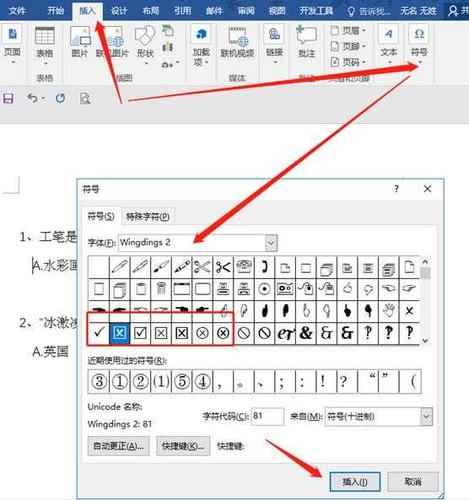
将光标定位于需要打钩的地方。
选择【插入】→【符号】→【其他符号】。
在弹出的符号栏里,将字体改为“Windings2”。
找到并选择“√”号,然后点击“插入”。
关闭符号窗口即可。
2、使用“Wingdings”字体

另一种方法是将字体设置为“Wingdings”,然后在文档中输入大写的 R 或 T,这两个字母分别对应对钩和叉。
二、使用输入法自带的字符
使用搜狗输入法或QQ拼音输入法,直接搜索“对”,即可出现下方字符“√”。
三、快捷键
1、Alt+9745组合键
按住键盘上的Alt键不松开,然后敲击小键盘上的9745,输入完以后再松开Alt键,此时页面中就会出现一个方框内打钩的符号。
2、数字替换法
先在文档中输入2611,然后按下键盘上的组合键Alt+X,此时你会发现数字变成了方框内打钩的符号。
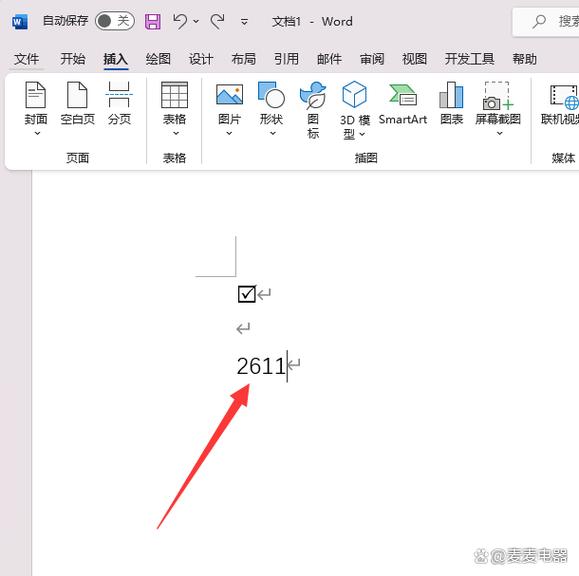
四、艺术字
借用输入法,在文档中输入“√”,然后选中文本。
点击【插入】→【艺术字】,选择合适的颜色和艺术字样式。
将布局设置为“浮于文字上方”,然后将艺术字移至所需位置。
五、利用域代码
按快捷键Ctrl+F9插入域符号{}。
输入代码:eq \o(A,\s\down6(√)),然后再次选中内容按Shift+F9切换域代码即可在字母下方添加√。
六、设置带圈字符
选择开始→字体→带圈字符。
在带圈字符中选择对号和正方框,点击确定即可。
七、加边框法
先在文档中插入对号。
选择开始,在字体和段落中都有为文字添加边框的选项,点击图示字符边框选项,即可为对号加上边框。
八、使用开发工具中的复选框控件
进入【开发工具】→【控件】,选中【复选框内容控件】插入一个复选框(默认情况下是打叉的)。
复制一个复选框,然后选中后点击【开发工具】→【控件】→【属性】。
在【复选框属性】中的【选中标记】后面点击【更改】,在弹出的【符号】中我们选择【Wingdings 2】字体,在里面找到并选择“方框中打钩”的符号,确定。
九、表格处理与形状对象
虽然这两种方法不是直接用于输入打钩符号,但它们在Word文档编辑中也非常重要,特别是当需要创建复杂的表格或图形时。
十、常见问题解答(FAQs)
Q1: Word中如何快速输入打钩符号?
A1: 最快捷的方法是使用快捷键Alt+9745,或者输入数字2611后按下组合键Alt+X。
Q2: 如果Word文档被限制编辑,无法输入打钩符号怎么办?
A2: 如果Word文档被设置了“限制保护”,需要取消这种保护才能输入内容,依次点击菜单栏中的“审阅”→“限制编辑”,在“限制编辑”界面中选择“停止保护”,并在弹出的对话框里输入原本设置的密码,点击“确定”后即可取消限制编辑,如果忘记了密码,可以尝试使用一些第三方工具来解除限制。
通过上述多种方法,用户可以根据实际需求灵活选择适合的方式在Word文档中输入打钩符号。