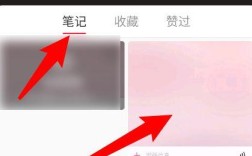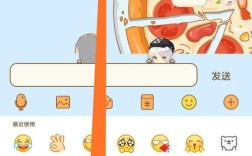在Word文档中,脚注是一种常见的引用或注释方式,但在某些情况下,你可能需要删除脚注,以下是关于如何在Word中删除脚注的详细指南:
一、删除单个脚注
1. 通过“引用”选项卡删除
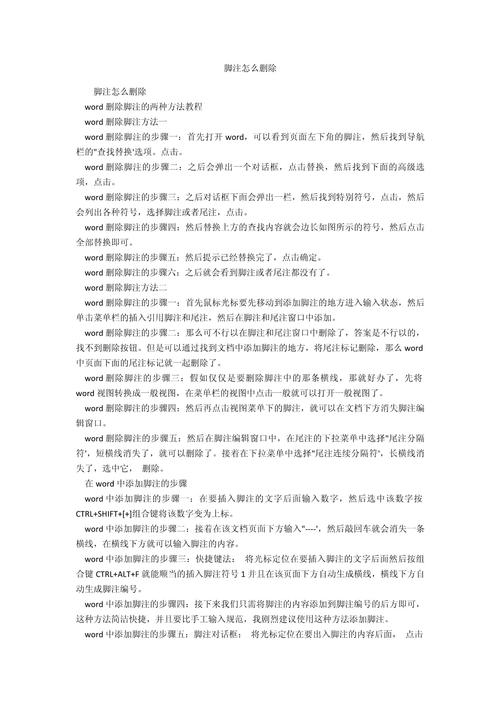
步骤1: 打开包含脚注的Word文档。
步骤2: 点击菜单栏中的“引用”选项卡。
步骤3: 在“引用”选项卡下,点击“显示备注”(Show Notes),这会在文档底部显示所有脚注的列表。
步骤4: 在脚注区域,右键单击要删除的脚注编号,然后选择“删除脚注”(Delete Footnote)。
2. 直接在文本中删除
步骤1: 找到文档正文中带有脚注编号的文本。

步骤2: 将光标放在脚注编号上,按Delete键或Backspace键删除该脚注编号。
步骤3: Word会自动提示是否删除对应的脚注,点击“删除”(Delete)确认。
二、删除多个脚注
如果要一次性删除多个脚注,手动删除每个脚注可能会比较繁琐,可以使用以下方法:
1. 使用查找和替换功能
步骤1: 按Ctrl + H打开“查找和替换”对话框。
步骤2: 在“查找内容”框中输入^f(表示脚注标记)。
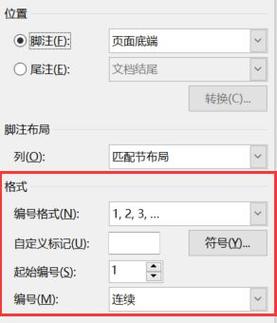
步骤3: 在“替换为”框中留空,然后点击“全部替换”(Replace All)。
这种方法会删除文档中的所有脚注标记,同时也会删除相应的脚注内容。
2. 使用VBA宏批量删除
如果需要更复杂的操作,比如只删除特定类型的脚注,可以使用VBA宏,以下是一个简单的VBA宏示例,用于删除所有脚注:
- Sub 删除所有脚注()
- Dim doc As Document
- Set doc = ActiveDocument
- Dim footnote As Footnote
- For Each footnote In doc.StoryRanges(wdMainTextStory)
- footnote.Delete
- Next footnote
- End Sub
要运行这个宏,可以按照以下步骤操作:
步骤1: 按Alt + F11打开VBA编辑器。
步骤2: 在VBA编辑器中,点击“插入”>“模块”,然后将上述代码粘贴到新模块中。
步骤3: 关闭VBA编辑器,返回Word文档。
步骤4: 按Alt + F8打开宏对话框,选择“删除所有脚注”并点击“运行”。
三、删除脚注后的影响
删除脚注后,Word会自动重新编号剩余的脚注,如果你的文档中有大量脚注,并且你只想删除其中的一部分,建议先备份文档以防出现意外情况。
四、常见问题解答(FAQs)
Q1: 删除脚注后,文档中的脚注编号是否会发生变化?
A1: 是的,当你删除一个脚注后,Word会自动重新编号剩余的脚注,如果你删除了第二个脚注,那么原来的第三个脚注会变成新的第二个脚注,以此类推。
Q2: 如何恢复已删除的脚注?
A2: 一旦脚注被删除,就无法直接恢复,在删除脚注之前,建议先备份文档,如果你使用的是版本控制系统(如Git),可以通过版本控制恢复到之前的状态,如果没有备份,可以尝试从回收站中找回临时文件。
通过以上方法,你可以轻松地在Word文档中删除单个或多个脚注,无论是手动删除还是使用自动化工具,都可以根据实际需求选择合适的方法,希望这篇指南对你有所帮助!