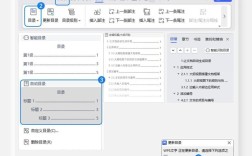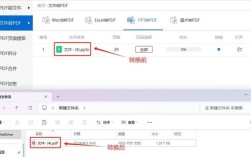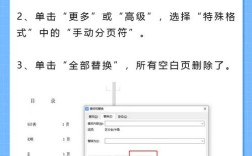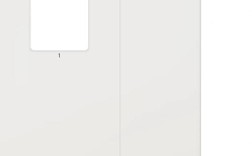在Word文档中,批注功能是审阅和编辑过程中不可或缺的一部分,它允许用户对文档内容进行注释、评论或提出修改建议,而不会直接更改文档的原始内容,在某些情况下,我们可能需要隐藏这些批注,以便更清晰地查看文档的最终版本或避免批注信息干扰阅读,本文将详细介绍如何在Word中隐藏批注的方法,包括使用快捷键、审阅选项卡、视图模式等,并提供相关表格和FAQs以供参考。
一、使用快捷键隐藏批注
快捷键是提高工作效率的一种有效方式,在Word中,通过按下特定的快捷键组合,可以快速切换批注的显示状态,具体操作如下:
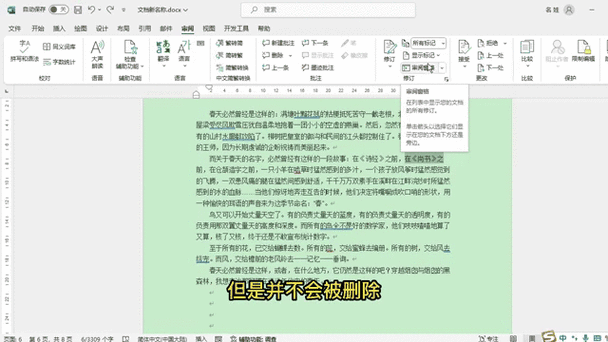
快捷键:Ctrl + Alt + R
操作步骤:打开需要隐藏批注的Word文档,直接按下Ctrl + Alt + R键,即可快速隐藏或显示批注栏,这个快捷键适用于所有支持批注功能的Word版本,且操作简单快捷,无需繁琐的菜单操作。
二、通过审阅选项卡隐藏批注
Word的“审阅”选项卡提供了丰富的文档审阅工具,包括批注的显示与隐藏设置,以下是通过审阅选项卡隐藏批注的具体步骤:
1、打开Word文档:启动Word程序并打开包含批注的文档。
2、点击“审阅”选项卡:在Word的功能区中找到并点击“审阅”选项卡。
3、选择“修订”组中的“显示标记”按钮:在“修订”组中,找到并点击“显示标记”按钮(通常显示为一个带有下划线和删除线的图标)。

4、隐藏批注:在下拉菜单中,选择“无标记”或“原始状态”选项,这将隐藏文档中的所有批注,使文档看起来更加整洁,如果以后需要再次显示批注,只需重复上述步骤并选择相应的显示选项即可。
三、通过视图模式隐藏批注
Word提供了多种视图模式,以满足不同场景下的文档查看需求。“Web版式视图”和“阅读版式视图”是两种可以隐藏批注的视图模式。
1、Web版式视图:在这种视图模式下,文档以网页的形式呈现,批注默认不显示,可以通过点击Word窗口底部的视图切换按钮或选择“视图”菜单中的“Web版式视图”来切换到该模式。
2、阅读版式视图:这种视图模式专为阅读设计,同样会隐藏批注,切换方法与Web版式视图类似,可以在视图切换按钮或“视图”菜单中找到相应选项,需要注意的是,这两种视图模式主要用于查看文档内容,可能不适合进行复杂的编辑操作。
四、批量删除批注(可选)
虽然隐藏批注是一种有效的方法,但有时我们可能希望彻底删除所有批注以释放文档空间或保护隐私,以下是批量删除批注的步骤:
1、全选文档:按下Ctrl + A键选择整个文档。
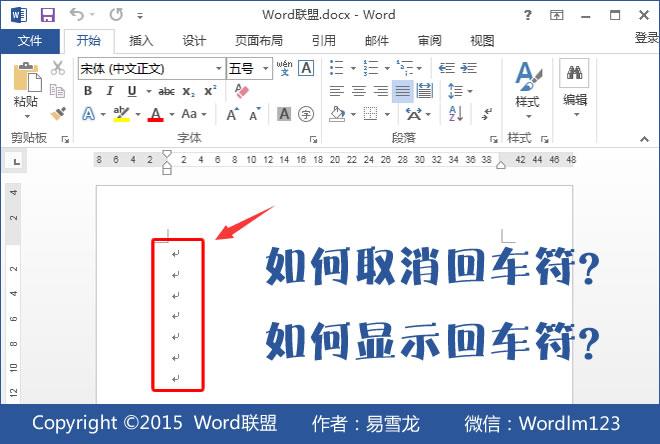
2、应用正常样式:按下Ctrl + Shift + N键应用“正常”样式,这将移除所有格式化的批注。
3、删除所有批注:点击“审阅”标签,选择“修订”组中的“删除所有批注”按钮,这将彻底删除文档中的所有批注。
五、相关表格:批注显示与隐藏设置对比
为了更直观地展示不同方法下批注的显示与隐藏效果,以下是一个简单的表格对比:
| 方法 | 操作步骤 | 批注显示状态 | 适用场景 |
| 快捷键 | Ctrl + Alt + R | 隐藏/显示批注栏 | 快速切换显示状态 |
| 审阅选项卡 | “审阅” > “显示标记” > “无标记/原始状态” | 隐藏所有批注 | 详细审阅和编辑 |
| 视图模式 | “Web版式视图”或“阅读版式视图” | 隐藏批注 | 专注阅读内容 |
| 批量删除 | Ctrl + A >Ctrl + Shift + N > 删除所有批注 | 彻底删除批注 | 释放文档空间或保护隐私 |
六、FAQs
Q1: 如何快速切换批注的显示与隐藏状态?
A: 使用快捷键Ctrl + Alt + R可以快速切换批注的显示与隐藏状态。
Q2: 在审阅选项卡中如何隐藏批注?
A: 在“审阅”选项卡下,点击“显示标记”按钮,并在下拉菜单中选择“无标记”或“原始状态”。
Q3: Word中有哪些视图模式可以隐藏批注?
A: “Web版式视图”和“阅读版式视图”都可以隐藏批注。
Q4: 如何彻底删除Word文档中的所有批注?
A: 先按Ctrl + A选择整个文档,然后按Ctrl + Shift + N应用“正常”样式,最后点击“审阅”标签下的“删除所有批注”按钮。
Q5: 隐藏批注后如何再次显示它们?
A: 根据隐藏批注的方法不同,可以通过再次按下快捷键、在审阅选项卡中选择显示选项或切换回非隐藏批注的视图模式来再次显示批注。
Word提供了多种方法来隐藏批注,以满足不同用户在不同场景下的需求,无论是使用快捷键、审阅选项卡还是视图模式,都可以轻松实现批注的隐藏与显示,对于需要彻底删除批注的用户,也提供了相应的操作步骤,希望本文能够帮助大家更好地掌握Word中批注的显示与隐藏技巧,提高文档处理的效率和质量。