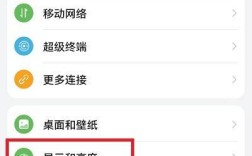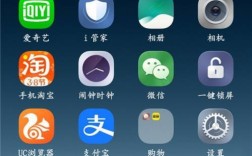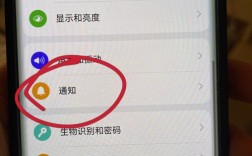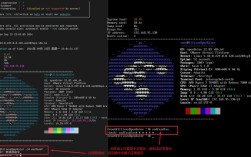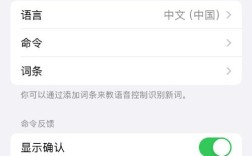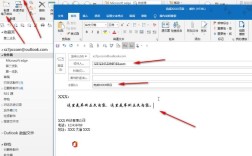如何修改系统时间
背景介绍
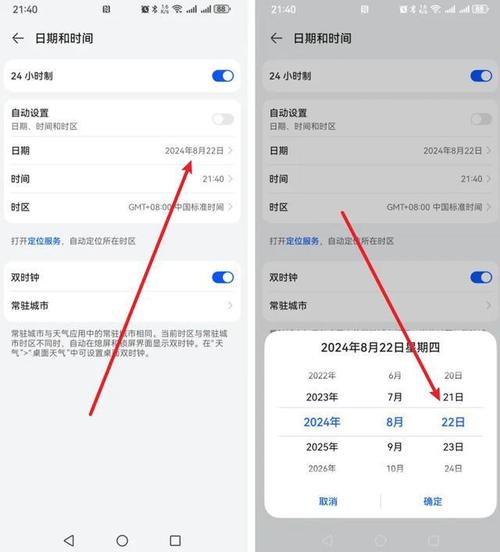
在日常生活和工作中,我们经常需要确保计算机系统的时间和日期是准确的,这不仅对个人用户重要,对企业和组织来说更是至关重要,系统时间的不正确可能会导致一系列问题,包括应用程序错误、文件时间戳混乱以及安全证书失效等,掌握如何在不同操作系统中修改系统时间是一项非常实用的技能,本文将详细介绍如何在Windows系统中修改系统时间,并提供两种常见问题的解决方法。
修改系统时间的方法
使用设置应用修改时间
在Windows 10及Windows 11系统中,通过“设置”应用来修改系统时间是最直观和常用的方法,以下是详细步骤:
打开设置:按下键盘上的“Win+I”组合键,打开Windows设置界面。
进入时间和语言设置:在设置界面中,选择“时间和语言”。
修改日期和时间:点击右侧的“日期和时间”,进入日期和时间设置页面。
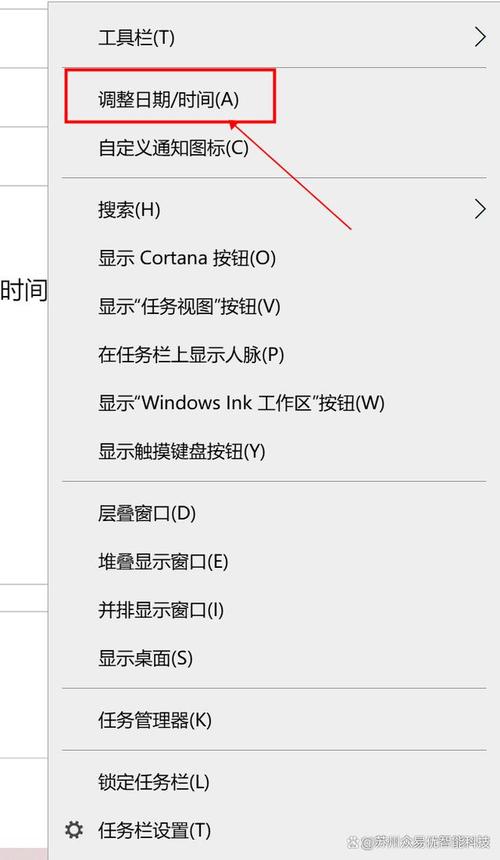
自动设置时间:如果希望系统自动从互联网同步时间,可以开启“自动设置时间”选项,并选择合适的时区。
手动设置时间:如果需要手动设置时间,先关闭“自动设置时间”选项,然后点击下方的“更改”按钮,在弹出的窗口中,手动输入想要设置的日期和时间,最后点击“更改”按钮确认修改。
这种方法适用于大多数用户,因为它操作简单且不需要任何技术背景。
使用控制面板修改时间
对于一些习惯于传统操作方式的用户,可以通过控制面板来修改系统时间,以下是详细步骤:
打开控制面板:按下键盘上的“Win+R”组合键,打开运行对话框,输入“control panel”并回车,打开控制面板。
选择日期和时间:在控制面板中,找到并点击“日期和时间”。
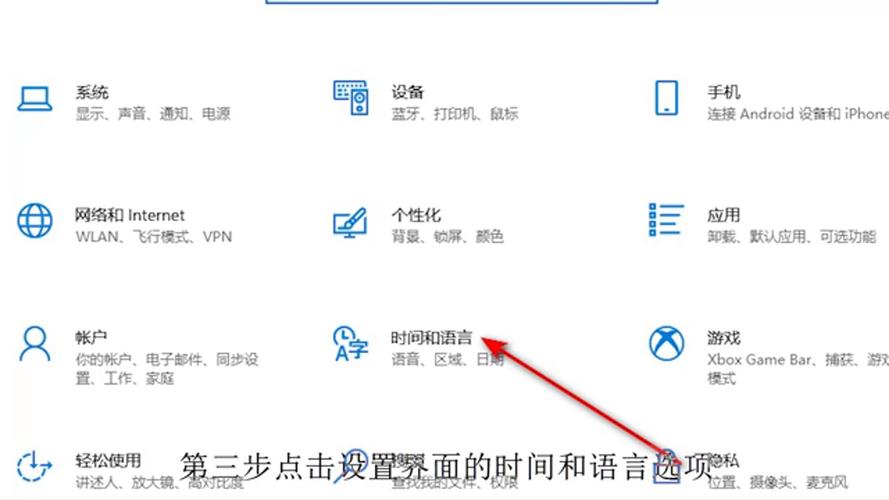
更改日期和时间:在日期和时间窗口中,点击“更改日期和时间”按钮,在弹出的窗口中,手动输入想要设置的日期和时间,最后点击“确定”按钮确认修改。
这种方法虽然较为繁琐,但对于一些习惯使用控制面板的用户来说,可能更为顺手。
使用命令提示符修改时间
对于高级用户或需要批量修改系统时间的场景,可以使用命令提示符来实现,以下是详细步骤:
打开命令提示符:按下键盘上的“Win+R”组合键,打开运行对话框,输入“cmd”并回车,打开命令提示符。
输入命令:在命令提示符中,输入以下命令来修改日期和时间:
date MMDDYYYY time HH:MM:SS
要将日期设置为2024年12月16日,时间设置为15:30:00,可以输入以下命令:
date 12162024 time 15:30:00
确认修改:按下回车键执行命令,系统时间将会被修改为指定的日期和时间。
这种方法适用于需要快速、批量修改系统时间的场景,但需要注意的是,误操作可能导致系统时间设置错误。
常见问题与解决方法
无法修改系统时间怎么办?
有时候用户可能会遇到无法修改系统时间的情况,这通常是由于权限不足或系统设置被锁定导致的,以下是解决方法:
检查用户权限:确保当前用户具有管理员权限,如果是普通用户,可以尝试切换到管理员账户进行操作。
检查系统策略:某些企业网络环境中,IT部门可能通过组策略限制了用户修改系统时间的权限,可以通过以下步骤检查:
按下键盘上的“Win+R”组合键,打开运行对话框,输入“gpedit.msc”并回车,打开本地组策略编辑器。
在左侧栏依次展开“计算机配置” > “管理模板” > “系统” > “Windows 时间服务”。
检查“全局配置设置”和“Windows 时间服务”下的设置,确保未被配置为禁止修改系统时间。
系统时间总是自动变化怎么办?
有时候用户可能会发现系统时间总是自动变化,这可能是由于以下原因导致的:
病毒或恶意软件:某些病毒或恶意软件可能会篡改系统时间,建议使用杀毒软件进行全面扫描并清除病毒或恶意软件。
电池电量低:对于笔记本电脑来说,CMOS电池电量低可能导致系统时间无法保存,可以尝试更换CMOS电池来解决此问题。
互联网时间同步问题:如果开启了“自动设置时间”功能但系统时间仍然自动变化可能是由于互联网时间服务器不稳定或不可用导致的,可以尝试更换其他互联网时间服务器或暂时关闭“自动设置时间”功能。
本文详细介绍了在Windows系统中修改系统时间的三种方法和两个常见问题的解决方法,通过本文的学习读者应该能够掌握如何在不同场景下准确、快速地修改系统时间为日常使用和工作提供便利。