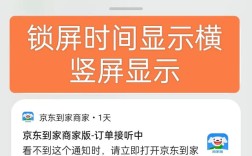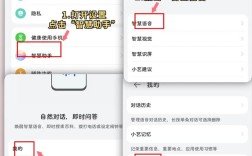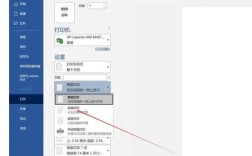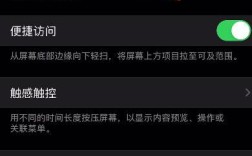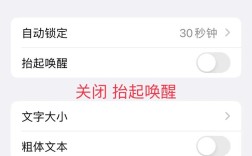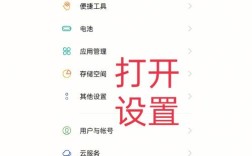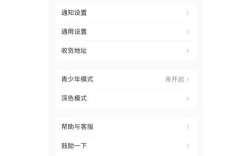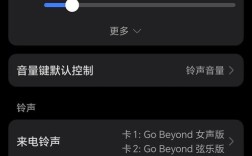在Outlook邮箱中设置签名是一个相对简单的过程,但具体步骤可能会因您所使用的Outlook版本(Windows、Mac或网页版)而有所不同,下面将详细介绍不同版本的Outlook如何设置签名,并提供一些常见问题的解答。
Windows版Outlook设置签名
1、启动Outlook:打开Windows中的Outlook应用程序。

2、进入签名设置:
方法一:在新的电子邮件窗口中,选择功能区中的“签名”(Signature)> “签名”(Signatures)。
方法二:在Outlook主窗口中,选择“文件”(File)> “选项”(Options),在左侧选择“邮件”(Mail),然后在右侧选择“签名”(Signatures)。
3、选择电子邮件帐户:在顶部的下拉框中,如果有多个电子邮件帐户,请选择要使用的电子邮件帐户。
4、新建签名:
在签名列表框右侧选择“新建”(New)。
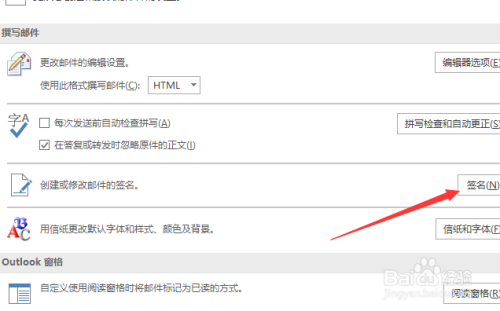
添加签名的名称,然后单击“确定”(OK)。
5、编辑签名:
在下面的文本框中输入你的签名内容。
你可以使用编辑器顶部的工具栏来格式化字体、更改对齐方式或添加名片。
6、保存并设置默认签名:
单击签名编辑器下方的“保存”(Save)。
若要设置默认签名,请在“新邮件”和“回复/转发”的下拉框中选择一个。
7、使用签名模板(可选):若想使用预定义的签名模板,可以选择“获取签名模板”(Get Signature Templates)链接,并使用Microsoft模板设置一个。
8、完成设置:单击窗口底部的“确定”(OK)以完成设置。
Mac版Outlook设置签名
由于Mac版Outlook的具体步骤可能有所不同,但通常可以通过以下路径找到签名设置:
1、启动Outlook:打开Mac上的Outlook应用程序。
2、进入签名设置:在Outlook的偏好设置或账户设置中查找签名相关选项。
3、新建和编辑签名:与Windows版类似,为签名命名、输入内容并进行格式化。
4、保存并设置默认签名:保存签名并设置为默认(如果需要)。
Outlook网页版(Outlook Web App)设置签名
1、登录Outlook网页版:通过浏览器访问Outlook并使用你的Microsoft帐户登录。
2、进入设置:单击右上角的设置图标(通常是齿轮或三个点),然后选择“查看所有Outlook设置”(View all Outlook settings)。
3、找到签名设置:在弹出窗口中,选择最左边的“邮件”(Mail)和右边的“撰写并回复”(Compose and reply)。
4、新建和编辑签名:给你的签名起个名字,在文本框中输入你的签名内容,并使用底部的工具栏设置文本格式、添加链接或插入图像。
5、保存并设置默认签名:选择底部的“保存”(Save),然后在“选择默认签名”下面,在“用于新邮件”和“用于答复/转发”下拉框中选择要自动插入的签名。
6、完成设置:选择“保存”并使用窗口右上角的“X”将其关闭。
注意事项
如果你有多个电子邮件帐户,请确保为每个帐户分别设置签名。
签名可以包含文本、图像、电子名片、徽标等,具体取决于你的需求和Outlook版本的支持情况。
如果遇到任何问题或Outlook版本与上述步骤不完全匹配,请参考Outlook的官方帮助文档或联系Microsoft支持以获取更具体的指导。
FAQs
Q1: 如何在Outlook中为不同的邮件帐户设置不同的签名?
A1: 在Outlook中,你可以为每个邮件帐户设置不同的签名,只需在签名设置中选择对应的电子邮件帐户,然后为该帐户创建或编辑签名即可,这样,当你使用不同的邮件帐户发送邮件时,Outlook会自动使用与该帐户关联的签名。
Q2: 如何在Outlook中手动添加签名到特定邮件?
A2: 如果你没有选择在所有新建、答复和转发邮件中自动插入签名,你仍然可以手动添加签名到特定邮件,只需在撰写邮件时,从“邮件”菜单中选择“签名”,然后从弹出的菜单中选择你想要添加的签名即可,这样,你就可以灵活地控制哪些邮件包含签名,哪些邮件不包含签名。