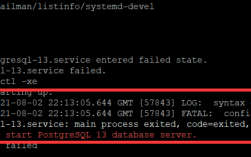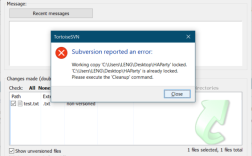NTFS报错详解及解决方案
NTFS(新技术文件系统)是Windows操作系统中广泛使用的文件系统,它提供了高效的文件存储和检索功能,在实际应用中,用户可能会遇到各种NTFS报错问题,这些问题不仅影响用户体验,还可能导致数据丢失或系统不稳定,本文将深入分析NTFS报错的原因、类型、解决方法及预防措施,并辅以相关FAQs,帮助读者全面了解和应对NTFS报错问题。
一、NTFS报错
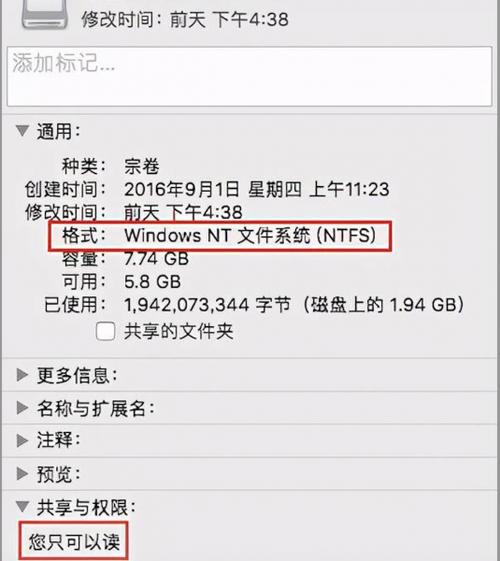
NTFS报错是指在使用NTFS文件系统的存储设备(如硬盘、SSD等)时,由于各种原因导致的错误提示或异常行为,这些错误可能由硬件故障、软件冲突、非法操作等多种因素引起。
二、NTFS报错的类型及表现
1、蓝屏死机(BSOD):当NTFS文件系统遇到严重错误时,可能会导致系统崩溃并显示蓝屏死机错误信息,如“NTFS_FILE_SYSTEM”停止代码。
2、无法访问文件或文件夹:由于NTFS文件系统损坏或权限设置不当,用户可能无法访问特定的文件或文件夹,通常会收到“无法访问”、“拒绝访问”等错误提示。
3、磁盘空间显示异常:有时NTFS文件系统会出现磁盘空间显示不正确的问题,如实际可用空间与系统显示的空间不符。
4、文件损坏或丢失:在读写过程中,如果NTFS文件系统出现故障,可能会导致文件损坏或丢失,表现为文件无法打开、内容错乱或文件完全消失。
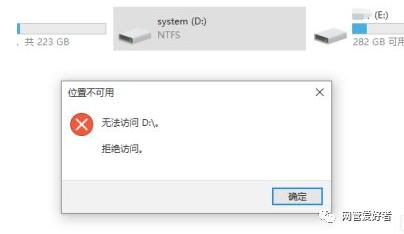
5、磁盘自检失败:在系统启动或磁盘扫描时,如果NTFS文件系统存在错误,可能会显示“磁盘自检失败”或类似的错误信息。
三、NTFS报错的解决方法
1、检查硬盘健康状况:使用硬盘检测工具(如CrystalDiskInfo)检查硬盘的健康状况,及时发现并处理硬盘故障,如果硬盘存在物理损坏,建议更换硬盘以避免数据丢失。
2、运行系统文件检查器(SFC):在命令提示符下运行sfc /scannow命令,该命令会扫描所有受保护的系统文件,并用缓存中的副本替换它们,有助于修复因系统文件损坏导致的NTFS报错。
3、磁盘扫描与修复:使用chkdsk命令对磁盘进行扫描和修复,在命令提示符下输入chkdsk C: /f(其中C:为需要检查的盘符),然后按回车键执行,该命令会修复磁盘上的文件系统错误和坏扇区。
4、重建启动管理器:对于涉及启动问题的NTFS报错,可以尝试重建启动管理器,在命令提示符下依次输入bootrec /fixmbr、bootrec /fixboot、bootrec /rebuildbcd和bootrec /scanos命令,以修复启动配置数据(BCD)并重建主引导记录(MBR)。
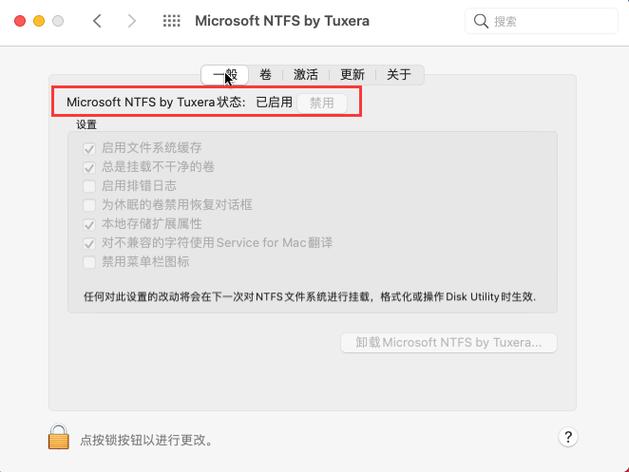
5、恢复系统文件:如果NTFS报错是由于系统文件损坏或丢失引起的,可以尝试从Windows安装介质或恢复点中恢复系统文件。
6、格式化并重新安装系统:如果以上方法均无法解决问题,且数据已经备份,可以考虑格式化硬盘并重新安装操作系统,但请注意,这将删除硬盘上的所有数据,因此请务必提前备份重要数据。
四、预防NTFS报错的措施
1、定期备份数据:定期备份重要数据是预防数据丢失的最有效方法,可以使用Windows自带的备份工具或第三方备份软件进行定期备份。
2、保持系统更新:及时安装Windows系统的安全补丁和更新程序,可以修复已知的安全漏洞和文件系统错误,提高系统稳定性。
3、避免非法操作:不要随意修改系统文件、注册表或使用未经验证的第三方软件,以免导致文件系统损坏或系统不稳定。
4、使用稳定的硬件设备:选择品质可靠的硬盘、电源等硬件设备,并定期检查和维护硬件设备,确保其正常运行。
五、相关FAQs
Q1: 为什么我的电脑经常遇到NTFS报错?
A1: 电脑经常遇到NTFS报错可能是由多种原因引起的,包括但不限于硬盘老化或损坏、系统文件损坏、非法操作、恶意软件感染等,为了解决这个问题,您可以尝试上述提到的解决方法,如检查硬盘健康状况、运行系统文件检查器、磁盘扫描与修复等,建议定期备份数据、保持系统更新、避免非法操作和使用稳定的硬件设备以预防NTFS报错的发生。
Q2: 我的NTFS分区无法访问了怎么办?
A2: 如果NTFS分区无法访问,首先尝试检查分区的权限设置是否正确,如果权限设置无误,可以尝试使用磁盘管理工具或命令提示符下的chkdsk命令对分区进行扫描和修复,如果问题仍然存在,可能是分区表或文件系统损坏导致的,您可以尝试使用第三方分区修复工具(如TestDisk)来修复分区表或恢复文件系统,如果以上方法均无效且数据不重要,可以考虑格式化分区并重新安装操作系统,但请注意,格式化将删除分区上的所有数据,请务必提前备份重要数据。