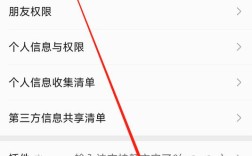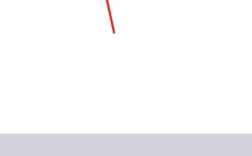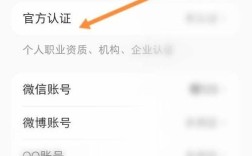如何查询显卡
显卡,又称为视频卡、图形适配器或显示适配器,它是个人计算机基础组成部分之一,将计算机生成的文本和图像等信息转换为可被显示器识别的信号,在现代计算中,显卡不仅负责图形处理,还承担了部分计算任务,如科学计算、人工智能等,了解如何查询显卡的信息对于用户来说非常重要,本文将详细介绍几种方法来查看显卡的相关信息,包括硬件规格、驱动版本及性能评测等内容。

显卡的基本知识
显卡主要分为集成显卡和独立显卡两种类型。
1、集成显卡:通常直接集成在主板或处理器中,适合一般的办公、浏览网页等低负载场景,虽然集成显卡的性能相对较弱,但其功耗低、成本低,适合不需要高性能图形处理的用户。
2、独立显卡:是专门的图形处理硬件,通常有其独立的显存,它们性能强大,适合游戏、3D建模、视频编辑等需要高图形性能的任务,独立显卡的品牌主要有NVIDIA和AMD两大阵营。
检查显卡信息的方法
方法一:使用设备管理器
在Windows操作系统中,设备管理器是查看硬件信息的一个便捷工具,以下是具体步骤:
1、按下组合键Win + X,选择“设备管理器”。

2、在设备管理器窗口中,找到“显示适配器”选项并展开它。
3、这里会列出系统中安装的显卡,双击显卡名称可以查看详细信息,包括制造商、型号和驱动版本等。
方法二:使用DirectX诊断工具
DirectX诊断工具(dxdiag)可以提供更为详细的显卡信息,以下是具体步骤:
1、按下组合键Win + R,打开运行窗口。
2、输入并按回车键dxdiag。
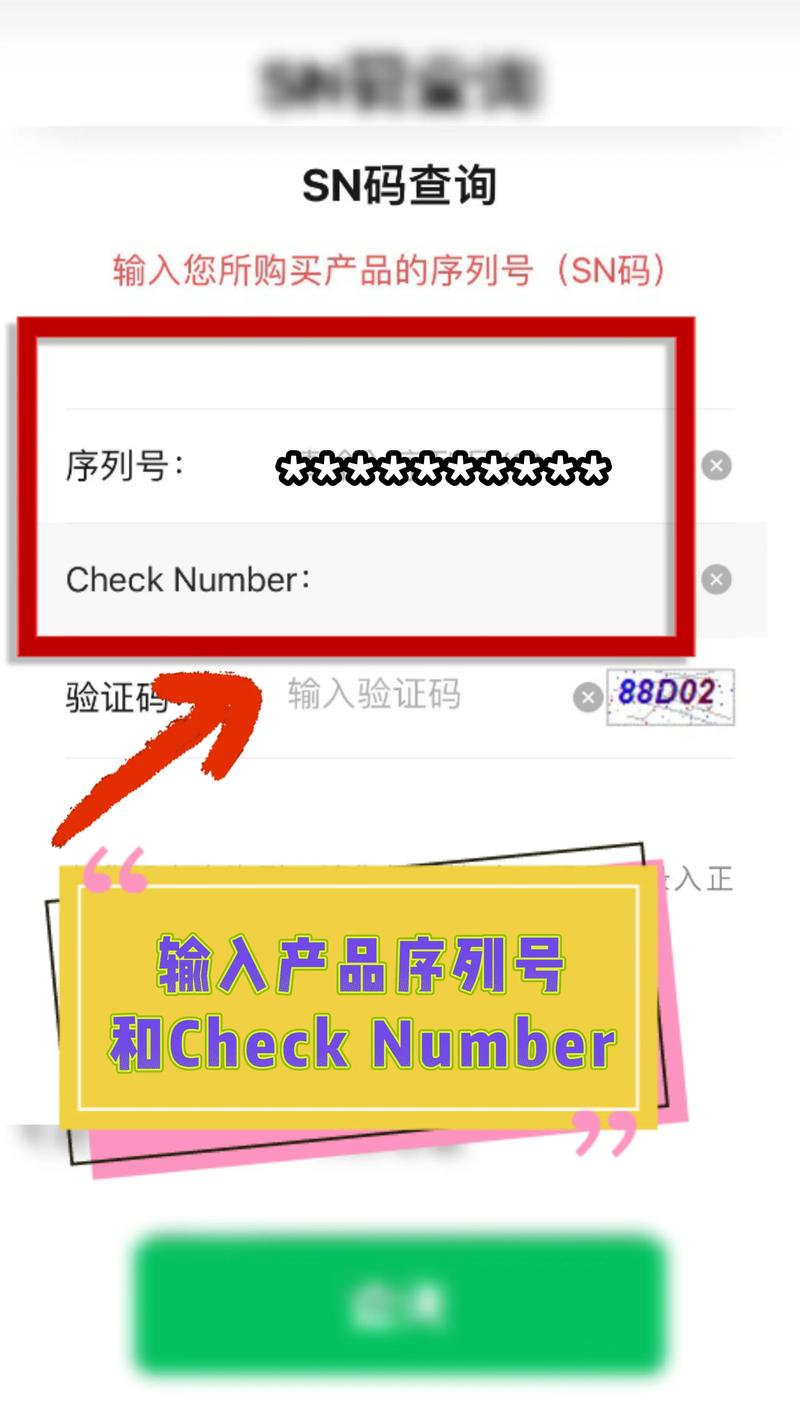
3、在打开的DirectX诊断工具窗口中,切换到“显示”标签,您将看到显卡的详细信息,包括名称、制造商、驱动版本及内存大小等。
方法三:使用第三方软件
除了Windows自带的工具,许多第三方软件也可以帮助用户查看显卡信息,这些软件通常提供更为丰富的功能和信息,以下是一些常用的第三方软件:
1、GPUZ:这是一个轻量级的工具,可以显示显卡的详细硬件信息,包括核心频率、显存使用情况等。
2、HWMonitor:这个工具不仅可以查看显卡信息,还可以监控系统的温度、电压和风扇速度等。
3、MSI Afterburner:除了查看显卡信息外,MSI Afterburner还支持显卡超频功能。
方法四:通过控制面板查看(适用于NVIDIA显卡)
如果您使用的是NVIDIA显卡,可以通过以下步骤查看显卡信息:
1、右键点击桌面空白处,选择“NVIDIA控制面板”。
2、在NVIDIA控制面板中,找到左下角的“系统信息”,点击进入。
3、弹出的系统信息窗口中会显示NVIDIA硬件及运行该硬件的系统详细信息。
查看显卡驱动
显卡驱动是确保显卡正常工作的关键因素,查看当前显卡驱动的版本,可以帮助用户判断是否需要更新驱动,以下是几种查看显卡驱动的方法:
1、通过设备管理器查看:如前所述,您可以在设备管理器中找到显卡,右键点击显卡名称,选择“属性”,然后切换到“驱动程序”标签,就可以看到驱动版本和驱动提供商等信息。
2、通过显卡官方网站查看:无论是NVIDIA还是AMD,官方都会提供最新的驱动程序下载,在官网上,您可以根据显卡型号找到对应的驱动版本,并查看更新日志以了解新版本的改进和修复。
显卡性能评测
评估显卡性能的一个常用方法是通过性能测试软件,以下是一些常见的评测工具:
1、3DMark:这是一款广泛使用的显卡性能测试软件,提供多种测试场景,可以评估显卡在不同负载下的表现,用户可以通过测试得出一个分数,方便与其他显卡进行比较。
2、FurMark:这是一款专门用于显卡压力测试的软件,能够模拟极限负载,测试显卡的稳定性和散热性能,通过长时间运行FurMark,可以判断显卡在高负载下的表现。
3、Unigine Heaven:这是一款基于Unigine引擎的基准测试工具,可以展示显卡在高画质下的表现,用户可以选择不同的分辨率和图形设置,来测试显卡的性能。
显卡的温度监控
显卡在高负载运行时,温度会显著上升,过高的温度会影响显卡的性能和寿命,定期监控显卡的温度是非常重要的,以下是一些常用的温度监控工具:
1、HWMonitor:可以实时监控系统各个硬件的温度,包括显卡,在HWMonitor中,您可以看到显卡的当前温度、最高温度和风扇转速等信息。
2、MSI Afterburner:不仅可以查看显卡的温度,还可以设置风扇曲线,以优化散热性能,用户可以根据温度设置风扇转速,以确保显卡在高负载下不会过热。
了解如何查看显卡信息对于每一个计算机用户来说都是一项基本技能,通过设备管理器、DirectX诊断工具和第三方软件,用户可以轻松获取显卡的详细信息,定期检查显卡驱动和性能评测,可以帮助用户保持系统的最佳状态,监控显卡温度也是保护显卡的重要措施,希望本文能帮助您更好地了解和管理您的显卡!
相关FAQs
Q1: 如何知道我的电脑使用的是集成显卡还是独立显卡?
A1: 要确定您的电脑使用的是集成显卡还是独立显卡,可以通过以下方法:
1、使用设备管理器:按下组合键Win + X,选择“设备管理器”,在设备管理器窗口中,找到“显示适配器”选项并展开它,如果看到一个名为“Intel HD Graphics”或类似名称的适配器,那么您的电脑使用的是集成显卡,如果有另一个显卡名称(如NVIDIA或AMD),则表示您的电脑使用的是独立显卡。
2、使用DirectX诊断工具:按下组合键Win + R,输入dxdiag并按回车键,在打开的DirectX诊断工具窗口中,切换到“显示”标签,这里会显示您的显卡信息,包括名称、制造商和内存大小等,如果显示的是Intel HD Graphics或类似名称,那么您的电脑使用的是集成显卡;如果有另一个显卡名称(如NVIDIA或AMD),则表示您的电脑使用的是独立显卡。
Q2: 如何更新我的显卡驱动程序?
A2: 更新显卡驱动程序可以提高显卡性能和稳定性,以下是更新显卡驱动程序的步骤:
1、访问显卡制造商的官方网站:根据您的显卡品牌(NVIDIA或AMD),访问相应的官方网站。
2、查找驱动程序下载页面:在官方网站上,找到驱动程序下载页面。
3、选择适合您显卡型号和操作系统的驱动程序:根据您的显卡型号和操作系统(如Windows 10或Windows 11),选择相应的驱动程序版本。
4、下载并安装驱动程序:下载驱动程序后,按照安装向导的指示完成安装过程。
5、重启计算机:安装完成后,重启计算机以使新的驱动程序生效。