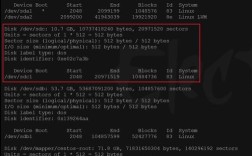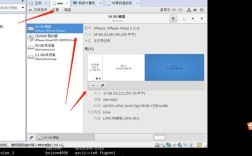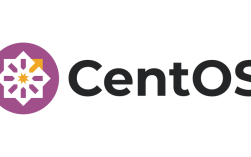要将D盘空间分给C盘,可以通过以下两种方法实现:使用Windows自带的磁盘管理工具或使用第三方分区工具,以下是具体操作步骤和相关注意事项:
使用Windows自带的磁盘管理工具
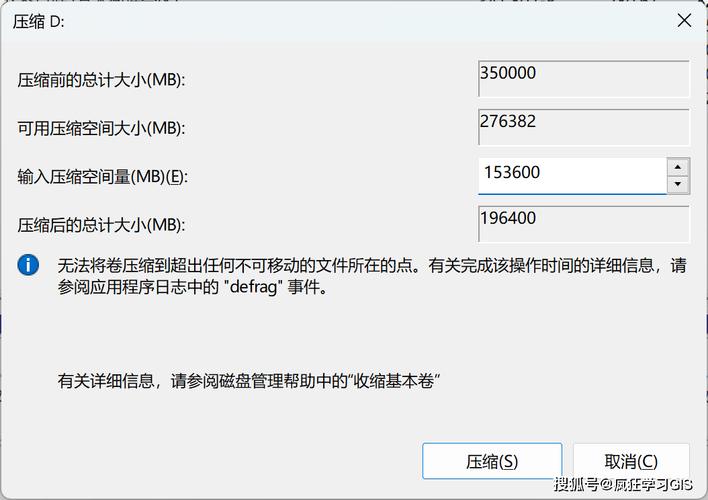
1、打开磁盘管理:
在左下角的开始菜单处右键,选择“磁盘管理”。
2、压缩D盘:
在D盘上右键,选择“压缩卷”,输入需要压缩的空间量(单位是MB),然后点击“压缩”,如果希望将150GB的空间从D盘划分出来,则输入150×1024=153600MB。
3、创建新分区:
在新得到的未分配空间上右键,选择“新建简单卷”,设置卷大小为最大值,并为其分配一个新的驱动器号(如F)。

4、迁移文件:
将D盘中的所有文件剪切到新创建的分区(如F盘),如果有些文件因为被占用无法剪切,可以使用复制的方法将这些文件复制过去。
5、删除D盘:
在D盘上右键,选择“删除卷”,将其变为未分配空间。
6、扩展C盘:
在C盘上右键,选择“扩展卷”,按照提示完成扩展操作。
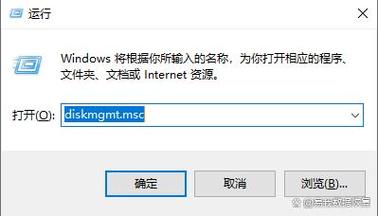
7、更改驱动器号:
在新创建的分区(如F盘)上右键,选择“更改驱动器号和路径”,将其改回D盘。
使用第三方分区工具(如傲梅分区助手)
1、下载并安装傲梅分区助手:
访问傲梅分区助手官网,下载并安装软件。
2、打开傲梅分区助手:
启动软件,在主界面中可以看到当前磁盘的分区情况。
3、分配空闲空间:
右键单击D盘,选择“分配空闲空间”,设置要分配给C盘的空间大小,并选择C盘作为目标分区,然后点击“确定”。
4、执行操作:
点击左上角的“提交”,再点击“执行”,等待操作完成。
注意事项
1、备份数据:在进行任何分区操作之前,务必备份重要数据,以防数据丢失。
2、确保相邻空间:Windows自带的磁盘管理工具要求扩展的未分配空间必须与C盘相邻,如果不相邻,可能需要先删除其他分区或使用第三方工具。
3、软件兼容性:使用第三方工具时,请确保软件版本与操作系统兼容,并遵循软件的操作指南。
FAQs
1、如何避免分区过程中的数据丢失?
在进行分区操作前,务必备份所有重要数据,确保电源稳定,避免在操作过程中断电导致数据丢失。
2、为什么有时候“扩展卷”选项是灰色的?
“扩展卷”选项变灰通常是因为扩展的未分配空间不与目标分区相邻,在这种情况下,可以尝试使用第三方分区工具来解决这个问题。
通过以上步骤,您可以成功地将D盘空间分给C盘,从而解决C盘空间不足的问题。