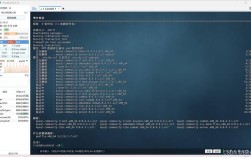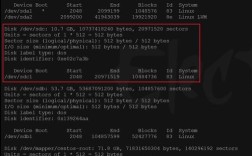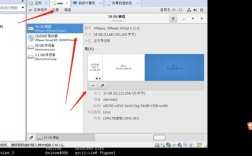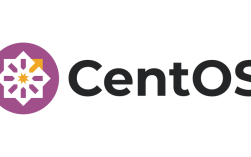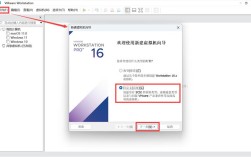CentOS 分区扩容:手把手教你轻松搞定
在数字化时代,电脑硬盘空间就如同我们的“数字仓库”,存放着各种数据和软件,随着时间的推移,我们常常会遇到硬盘空间不足的问题,尤其是在使用 CentOS 系统的服务器或电脑上,这时候,分区扩容就成了一个亟待解决的问题,CentOS 分区扩容到底是怎么回事呢?别急,今天就来给大家好好唠唠这个话题,让你轻松掌握分区扩容的技巧🧐。

一、为啥要进行 CentOS 分区扩容?
想象一下,你的电脑就像一个装满东西的房间,刚开始的时候,你有条不紊地把文件、软件等按照不同的类别放在各个分区里,就像把衣服、书籍、杂物分别放在衣柜、书架和储物箱里一样,可是,随着你不断地安装新的软件、下载文件,这个“房间”逐渐变得拥挤起来,你是个摄影爱好者,每次拍摄的照片都占用大量空间,时间一长,原本规划好的分区空间就不够了,这时候,如果不进行扩容,就可能会面临新照片没地方存的尴尬局面😅。
从系统运行的角度来看,当某个分区的空间快要被填满时,系统的性能也会受到影响,就好比一条原本宽阔的道路,车流量越来越大,最后变得拥堵不堪,车子(数据)的通行速度就会变慢,同理,分区空间不足会导致数据读写速度下降,影响电脑的整体运行效率,适时地进行分区扩容是很有必要的👍。
二、分区扩容前的准备工作
在进行分区扩容之前,我们得像准备一场旅行一样,做好充分的准备。
(一)备份数据:重中之重!
这就好比出门前要检查是否带好了重要的证件和物品一样,数据是无价的,一旦丢失,可能会给我们带来巨大的损失,我们可以使用一些备份工具,如 rsync、tar 等,将需要备份的分区数据复制到外部存储设备或者其他安全的存储介质上,如果你有一个存放重要文档的分区,你可以使用 tar 命令将其打包压缩,然后拷贝到移动硬盘里:“tar czvf /backup/documents.tar.gz /home/user/documents”,这样一来,即使扩容过程中出现了意外情况,我们也不用担心数据丢失了😌。

(二)查看分区信息
我们要清楚地知道当前硬盘的分区情况,就像了解自己家里的各个房间的大小和用途一样,可以使用“fdisk l”命令来查看分区信息,执行这个命令后,会显示类似这样的内容:
- Disk /dev/sda: 100 GiB, 107374182400 bytes, 209715200 sectors
- Units: sectors of 1 * 512 = 512 bytes
- Sector size (logical/physical): 512 bytes / 512 bytes
- I/O size (minimum/optimal): 512 bytes / 512 bytes
- Disklabel type: dos
- Disk identifier: 0x00000000
- Device Boot Start End Sectors Size Id Type
- /dev/sda1 * 2048 1023999 1021952 500M 7 HPFS/NTFS/exFAT
- /dev/sda2 1024000 20969999 20867600 10G 7 HPFS/NTFS/exFAT
通过这些信息,我们可以看到硬盘的设备名称(这里是 /dev/sda)、分区的起始和结束扇区、扇区数量、分区大小以及分区类型等,了解了这些,我们才能确定哪个分区需要扩容,以及可以扩容多大的空间📏。
三、分区扩容的具体步骤
一切准备就绪,让我们开始分区扩容之旅吧🚀。
(一)使用 fdisk 工具扩容
1、进入 fdisk 界面
我们可以通过输入“fdisk [设备名称]”命令来进入 fdisk 工具的交互界面。“fdisk /dev/sda”,进入界面后,会看到一些菜单选项,这个时候可别慌,一步一步来就行😃。

2、删除分区(如果需要)
我们需要先删除现有的分区,才能进行扩容操作,不过别担心,我们已经备份好数据了,在 fdisk 界面中,输入“d”命令,然后输入要删除的分区编号,如果要删除 /dev/sda2 分区,就输入“2”,回车确认,这时候,分区列表会更新,显示该分区已被删除。
3、创建新分区
我们要创建一个新的分区来替代原来的分区,并扩大其容量,输入“n”命令,按照提示选择分区类型(一般是主分区或者扩展分区)、设置分区的起始和结束扇区等信息,这里要注意,起始扇区一般保持默认即可,重点是设置好结束扇区,以确定新分区的大小,我们想把原来的 /dev/sda2 分区从 10G 扩容到 20G,就需要根据硬盘的总扇区数和每个扇区的大小来计算新的结束扇区位置,计算过程可能有点复杂,但只要仔细一点,肯定没问题的💪。
4、写入分区表并退出
完成新分区的创建后,输入“w”命令,将分区表信息写入硬盘,然后回车确认,这样,新的分区就创建好了🎉。
(二)使用 partprobe 命令刷新分区表
虽然我们已经在 fdisk 中创建了新分区,但是系统可能还不清楚这个变化,这时候,就需要使用 partprobe 命令来通知内核刷新分区表,执行“partprobe [设备名称]”命令,“partprobe /dev/sda”,执行完成后,系统就会识别到新的分区信息了👀。
(三)格式化新分区
新创建的分区还是“毛坯房”,需要进行格式化才能使用,根据分区的类型(如 ext4、xfs 等),使用相应的格式化命令,如果是 ext4 分区,可以使用“mkfs.ext4 [分区设备名称]”命令。“mkfs.ext4 /dev/sda2”,格式化过程可能需要一些时间,耐心等待就好🕒。
(四)挂载新分区
最后一步,就是将新分区挂载到文件系统中,让它能够被系统访问和使用,假设我们要将新分区挂载到 /mnt/new_partition 目录下,首先需要创建这个挂载点目录:“mkdir p /mnt/new_partition”,使用“mount [分区设备名称] [挂载点目录]”命令进行挂载:“mount /dev/sda2 /mnt/new_partition”,我们就可以在新分区中存储数据啦😎。
四、分区扩容后的检查与验证
扩容完成后,我们不能掉以轻心,还要检查一下扩容是否成功。
(一)查看分区信息
再次使用“fdisk l”命令查看分区信息,确认新分区的大小是否已经发生了变化,也可以使用“df h”命令查看文件系统的磁盘使用情况,看看新分区是否已经被正确识别和使用,如果一切都正常,那就说明我们的扩容操作圆满成功啦👏。
(二)数据恢复与验证
因为我们之前备份了数据,现在可以把备份的数据恢复到新分区中,在恢复数据的过程中,要仔细核对数据的完整性和准确性,恢复完成后,打开一些文件和应用程序,检查它们是否能够正常运行,确保数据没有受到任何损坏或丢失,这一步虽然有点繁琐,但却是非常重要的,毕竟数据是我们的心血结晶呀💖。
五、个人见解与小贴士
在我看来,CentOS 分区扩容虽然看起来有点复杂,但只要我们按照步骤一步一步来,做好充分的准备工作,其实并不是一件难事,通过这次扩容操作,我们不仅可以解决硬盘空间不足的问题,还能更深入地了解 CentOS 系统的磁盘管理机制,提升自己的技术水平👍。
我还想给大家分享一些小贴士:
在操作之前,一定要确保自己对每一个步骤都理解清楚,不要盲目跟风操作,如果对某个命令或步骤不太明白,可以先在虚拟机或者测试环境中练习一下。
扩容操作有一定的风险,所以在操作之前一定要备份好数据,不要因为一时的疏忽而造成数据丢失的悲剧😫。
如果对 CentOS 系统不太熟悉,可以参考官方文档或者其他可靠的技术资料,官方文档就像是一本“秘籍”,里面包含了详细的说明和示例,是我们学习和解决问题的好帮手📚。
CentOS 分区扩容是一项非常实用的技能,只要我们掌握了正确的方法和技巧,就能够轻松应对硬盘空间不足的问题,希望这篇文章能够帮助到你,让你在 CentOS 的世界里畅游无阻🎈。