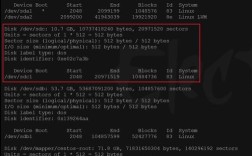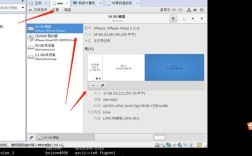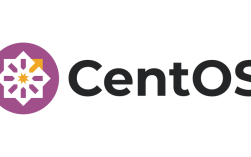对于许多电脑用户而言,C盘空间不足是一个常见困扰,系统盘容量紧张可能导致运行速度变慢、软件安装失败甚至系统崩溃,合理分配C盘空间不仅能提升电脑性能,还能优化数据管理效率,本文将详细讲解在不影响系统稳定性的前提下,安全调整C盘分区的实用方法。
为什么需要给C盘分区?
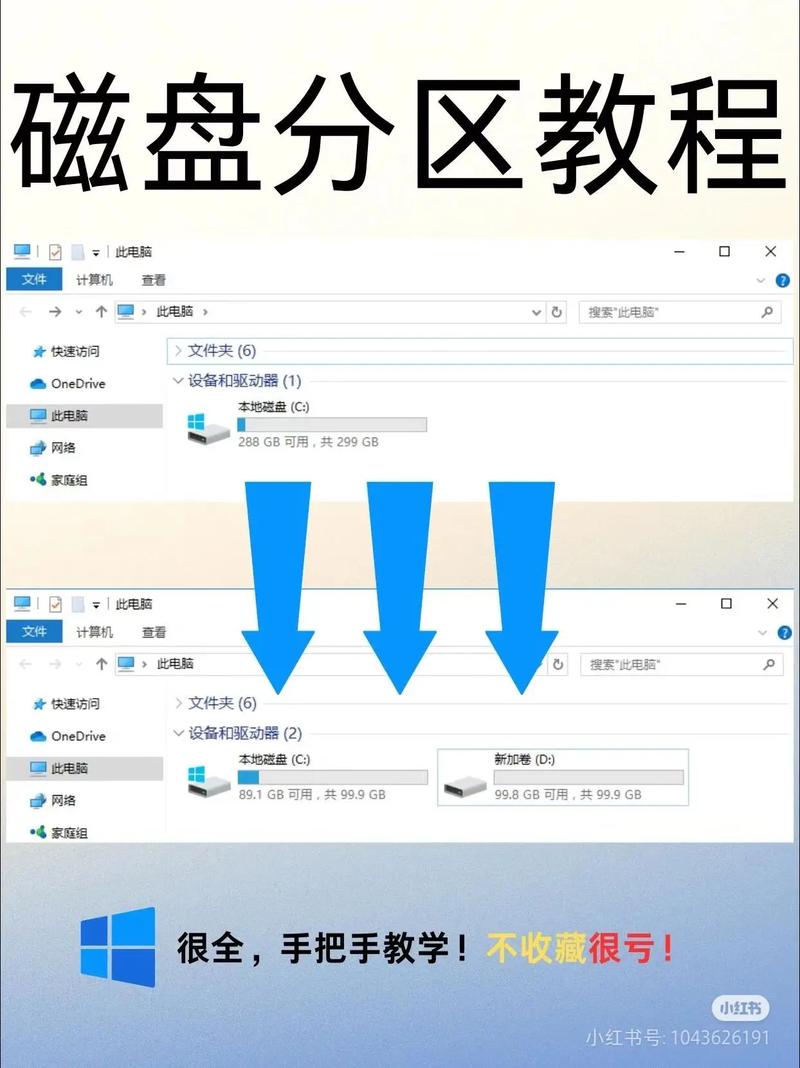
系统盘默认存储操作系统核心文件、程序缓存和用户数据,随着使用时间增加,临时文件堆积、软件安装增多会快速消耗C盘空间,合理的分区方案可以:
1、避免系统文件与个人数据混杂
2、降低因系统故障导致数据丢失的风险
3、便于后期维护和磁盘空间管理
准备工作:确保数据安全
开始操作前必须完成以下关键步骤:

- 备份重要数据至外置存储设备或云盘
- 关闭所有正在运行的程序
- 连接笔记本电脑电源适配器防止断电
- 准备至少30分钟完整操作时间
Windows系统自带工具操作指南
1、右击开始菜单选择「磁盘管理」

2、在C盘分区上右击选择「压缩卷」
3、输入压缩空间量(建议预留至少50GB系统空间)
4、在未分配空间右击创建新分区
5、设置驱动器号并执行快速格式化
需特别注意:
- 系统保留分区切勿随意改动
- 若「压缩卷」选项灰色不可用,需先进行磁盘清理
- 固态硬盘建议保留10%-20%未分配空间延长使用寿命
第三方工具进阶方案
当系统自带工具无法满足需求时,专业分区软件能提供更灵活的操作,以傲梅分区助手为例:
1、下载官方正版软件并安装
2、选择C盘点击「调整/移动分区」
3、拖拽分区边界调整容量
4、对释放的空间创建新分区
5、预览效果后提交任务执行
进阶技巧:
- 支持无损合并相邻分区
- 可克隆整个系统盘至新硬盘
- 提供4K对齐优化功能
- 支持GPT与MBR格式转换
常见风险规避策略
1、电力中断防护:操作前确保设备供电稳定
2、分区表修复:提前创建系统修复U盘
3、操作回退机制:使用具备「撤销」功能的软件
4、空间预留原则:C盘剩余空间不应低于初始容量的30%
特殊场景处理方案
- 系统预装恢复分区处理:联系厂商获取专用工具
- 动态磁盘转换:需转换为基本磁盘才能调整
- 加密磁盘操作:先解除BitLocker加密状态
- 多系统共存环境:避免修改引导分区
后续优化建议
完成分区调整后,建议进行以下维护:
1、运行磁盘碎片整理程序(机械硬盘适用)
2、设置自动清理系统临时文件
3、将文档库默认路径迁移至新分区
4、定期检查磁盘健康状态
实际操作中遇到分区失败的情况,切忌反复尝试,应立即停止操作并寻求专业人士协助,对于不熟悉磁盘结构的用户,建议优先考虑外接存储设备扩展容量,而非调整系统分区,合理规划存储空间应成为日常使用习惯,而非临时补救措施,保持C盘清爽不仅能提升运行效率,更能为系统更新预留必要空间。