如何打开终端
背景介绍
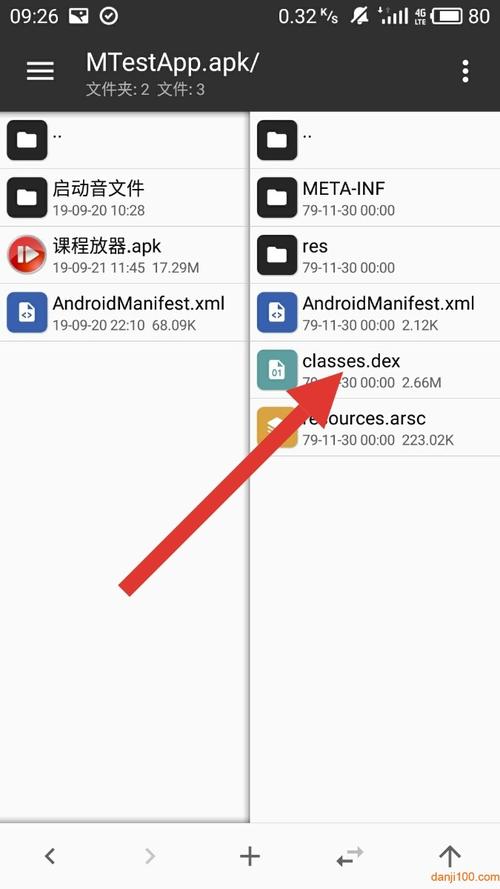
在现代计算机使用中,终端(Terminal)是一个非常重要的工具,它允许用户通过命令行界面与操作系统进行交互,执行各种任务,无论是开发者、系统管理员,还是普通用户,了解如何打开和使用终端都是一项基本技能,本文将详细介绍在不同操作系统上打开终端的方法,并提供一些常用命令的示例。
目录
1、[Windows系统中的终端](#windows系统中的终端)
[打开命令提示符](#打开命令提示符)
[打开Windows PowerShell](#打开windowspowershell)
2、[macOS系统中的终端](#macos系统中的终端)

3、[Linux系统中的终端](#linux系统中的终端)
4、[常用终端命令](#常用终端命令)
[文件和目录操作](#文件和目录操作)
[系统信息](#系统信息)
[网络操作](#网络操作)
[软件管理](#软件管理)
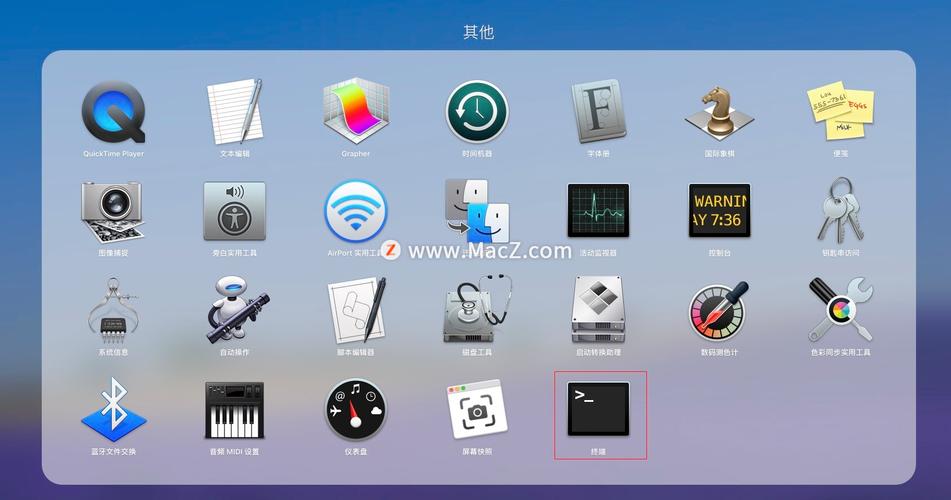
5、[终端的高级用法](#终端的高级用法)
[脚本编写](#脚本编写)
[使用管道和重定向](#使用管道和重定向)
[使用SSH远程连接](#使用ssh远程连接)
6、[相关问答FAQs](#相关问答faqs)
[如何在Windows系统中快速打开命令提示符?](#如何在windows系统中快速打开命令提示符)
[如何在macOS中更改终端外观?](#如何在macos中更改终端外观)
Windows系统中的终端
打开命令提示符
在Windows系统中,最常用的终端是命令提示符(Command Prompt),以下是打开命令提示符的几种方法:
1、使用搜索功能
点击任务栏上的“开始”按钮,或者按下Windows键。
在搜索框中输入“cmd”或“命令提示符”。
在搜索结果中,点击“命令提示符”应用程序。
2、使用运行对话框
按下Windows + R键,打开运行对话框。
输入“cmd”,然后按下Enter键。
3、通过文件资源管理器
打开文件资源管理器。
在任意文件夹中,按住Shift键并右键单击空白区域。
选择“在此处打开命令窗口”或“在此处打开PowerShell窗口”。
打开Windows PowerShell
Windows PowerShell是一个功能更强大的命令行工具,适用于执行更复杂的任务,打开PowerShell的方法与打开命令提示符类似:
1、使用搜索功能
点击任务栏上的“开始”按钮,或者按下Windows键。
在搜索框中输入“PowerShell”。
点击“Windows PowerShell”应用程序。
2、通过运行对话框
按下Windows + R键,打开运行对话框。
输入“powershell”,然后按下Enter键。
macOS系统中的终端
在macOS中,终端应用程序被称为“终端”(Terminal),以下是打开终端的几种方法:
1、使用Spotlight搜索
按下Command + 空格键,打开Spotlight搜索。
输入“终端”或“Terminal”,然后按下Enter键。
2、通过应用程序文件夹
打开“访达”(Finder)。
在左侧栏中选择“应用程序”。
找到并打开“实用工具”文件夹。
在“实用工具”中找到“终端”应用程序,双击打开。
3、使用Launchpad
点击Dock中的Launchpad图标。
在Launchpad中找到“其他”文件夹,点击打开。
找到“终端”应用程序,点击打开。
Linux系统中的终端
在Linux系统中,终端是一个非常常用的工具,不同的Linux发行版可能会有不同的桌面环境,但打开终端的基本方法通常是相似的。
1、使用快捷键
大多数Linux发行版允许用户通过快捷键打开终端,常见的快捷键是Ctrl + Alt + T。
2、通过应用菜单
点击桌面环境的应用菜单(GNOME、KDE等)。
在搜索框中输入“终端”或“Terminal”。
选择终端应用程序并点击打开。
3、右键菜单
在某些Linux桌面环境中,用户可以在文件管理器中右键单击空白区域,选择“在此处打开终端”选项。
常用终端命令
在掌握了如何打开终端后,了解一些常用的命令将有助于提高工作效率,以下是一些在不同操作系统中常用的命令:
文件和目录操作
ls(Linux/macOS)或dir(Windows):列出当前目录中的文件和文件夹。
cd:更改目录。cd Documents将进入Documents文件夹。
mkdir:创建新目录。mkdir new_folder将创建一个名为new_folder的文件夹。
rm(Linux/macOS)或del(Windows):删除文件。rm file.txt将删除file.txt文件。
系统信息
top(Linux/macOS):显示当前系统的进程和资源使用情况。
tasklist(Windows):列出当前运行的进程。
uname a(Linux/macOS):显示系统信息,包括内核版本和操作系统类型。
网络操作
ping:测试网络连接。ping www.example.com将测试与example.com的连接。
ifconfig(Linux/macOS)或ipconfig(Windows):显示网络配置。
软件管理
aptget(Debian/Ubuntu):用于安装和管理软件包。sudo aptget install package_name将安装指定的软件包。
brew(macOS):Homebrew是macOS上的包管理工具,使用brew install package_name安装软件。
终端的高级用法
了解基本命令后,用户可以探索终端的高级用法,以提高工作效率和自动化任务。
脚本编写
用户可以编写Shell脚本(Linux/macOS)或Batch脚本(Windows)来自动化重复的任务,创建一个名为backup.sh的Shell脚本,可以用来备份文件。
- #!/bin/bash
- cp /path/to/source /path/to/destination
使用管道和重定向
终端支持管道和重定向,允许用户将一个命令的输出作为另一个命令的输入。ls | grep .txt将列出当前目录中所有以.txt结尾的文件。
使用SSH远程连接
用户可以使用SSH(Secure Shell)协议远程连接到其他计算机,命令格式为ssh username@hostname,其中username是远程计算机的用户名,hostname是其IP地址或域名。
相关问答FAQs
如何在Windows系统中快速打开命令提示符?
在Windows系统中,可以通过以下几种方法快速打开命令提示符:
1、使用快捷键Windows + R打开运行对话框,输入cmd并按下Enter键。
2、在任务栏上的搜索框中输入cmd或命令提示符,然后在搜索结果中点击“命令提示符”应用程序。
3、在文件资源管理器中,按住Shift键并右键单击空白区域,选择“在此处打开命令窗口”。
如何在macOS中更改终端外观?
在macOS中,可以通过以下步骤更改终端外观:
1、打开“终端”应用程序。
2、点击菜单栏中的“终端”,然后选择“偏好设置…”。
3、在偏好设置窗口中,可以自定义文本样式、颜色方案、字体等选项。
4、点击“配置文件”可以选择不同的主题或创建自己的主题。
5、修改完成后,点击“确定”保存设置。
终端是计算机用户与操作系统之间的重要桥梁,无论是在Windows、macOS还是Linux系统中,掌握如何打开终端以及使用基本命令都是提高工作效率的关键,通过不断练习和探索,用户可以更深入地了解终端的功能,从而更好地利用这一强大的工具,希望本文能帮助读者顺利打开终端,并在日常工作中灵活运用。











