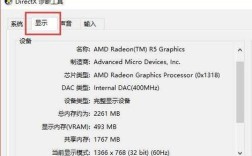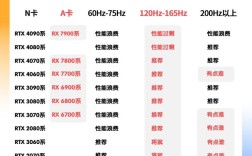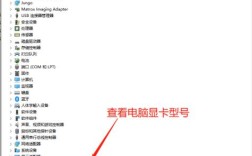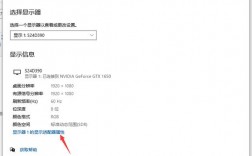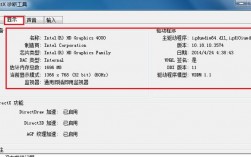查看电脑显卡的方法有多种,可以通过操作系统自带的工具或者第三方软件来实现,以下是一些常见方法及其详细操作步骤:
方法一:通过Windows设置查看
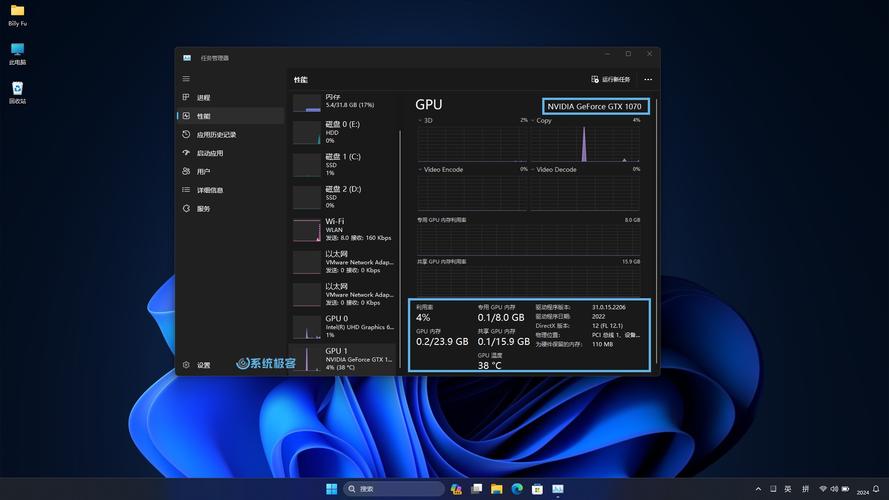
1、使用快捷键:按下Win + I组合键打开“设置”窗口。
2、进入系统选项:点击左侧菜单中的“系统”。
3、选择显示设置:在右侧找到并点击“显示”,然后滚动到底部,点击“高级显示设置”。
4、查看显卡信息:在弹出的窗口中,可以看到当前连接显示器使用的显卡名称。
方法二:通过任务管理器查看
1、打开任务管理器:按下Ctrl + Shift + Esc组合键,或右键点击任务栏空白处,选择“任务管理器”。

2、切换到性能选项卡:点击“性能”选项卡,找到并点击“GPU”项目,在页面顶部,将看到显卡的名称。
3、查看详细信息:在页面底部,还可以查看显卡的其他详细信息,如使用率、GPU内存、专用GPU内存、共享GPU内存、GPU温度和驱动程序版本。
方法三:通过设备管理器查看
1、打开设备管理器:右键点击Windows图标,选择“设备管理器”。
2、展开显示适配器:在设备管理器窗口中,找到并展开“显示适配器”分类,就可以看到电脑中所有的GPU型号。
3、查看详细信息:双击某个显卡,在弹出的属性窗口中,可以查看更多的信息,如驱动程序详情和硬件ID。
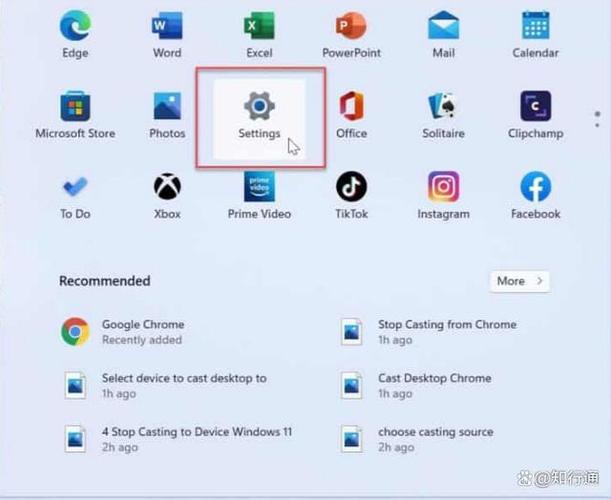
方法四:通过DirectX诊断工具查看
1、打开运行对话框:按下Win + R组合键,输入dxdiag并按回车。
2、查看显卡信息:在弹出的DirectX诊断工具窗口中,点击上方的“显示”选项卡,可以看到显卡的名称、制造商、VRAM、共享内存以及驱动程序的详细信息。
方法五:通过系统信息应用查看
1、打开运行对话框:按下Win + R组合键,输入msinfo32并按回车。
2、查看显卡信息:在打开的窗口中,点击展开“组件”下的“显示”选项,在界面的右侧,可以看到关于GPU的详细信息,包括名称、VRAM和驱动程序等。
方法六:使用第三方软件查看
如果需要更详细的显卡参数,可以使用第三方软件,如HWiNFO、HWMonitor、CPUZ和GPUZ等,这些软件可以提供显卡的温度、功率和电压等详细信息。
常见问题FAQs
1、如何判断电脑是否安装了独立显卡?
* 可以通过上述方法查看显卡型号,如果显卡型号以Intel UHD、Iris Xe或Radeon Vega等开头,通常为集成显卡;而GeForce MX、GeForce GTX/RTX或Radeon RX等系列则为独立显卡。
2、为什么任务管理器中不显示GPU信息?
* 确保你的电脑有独立显卡且已正确安装驱动程序,检查任务管理器的性能选项卡是否选择了GPU项目。
通过以上方法,你可以方便地查看电脑的显卡信息,从而更好地了解硬件配置并进行相应的优化或升级。