显存,全称显卡内存,是计算机中用于存储图形数据的重要部件,它直接影响了计算机在处理图像、视频以及进行高性能计算时的性能表现,了解如何查看显存信息对于优化系统性能、选择合适的硬件配置以及解决相关技术问题都非常重要。
一、Windows系统中查看显存的方法
1. 使用任务管理器

任务管理器是Windows系统中最常用的性能监控工具之一,通过它可以快速查看显存的使用情况。
快捷键打开:按下Ctrl + Shift + Esc组合键,可以直接打开任务管理器。
查看显存信息:在任务管理器的“性能”选项卡下,找到“GPU”部分,即可看到显存的总容量和使用情况。
这种方法简单快捷,适合日常使用中快速查看显存状态。
2. 使用DirectX诊断工具
DirectX诊断工具提供了更为详细的硬件信息,包括显存的具体参数。

打开方式:按下Win + R组合键,打开运行对话框,输入dxdiag并回车。
查看显存信息:在DirectX诊断工具窗口中,点击“显示”选项卡,可以查看到显存的总容量、类型、当前使用量等详细信息。
这种方法适合需要详细了解显存规格的用户。
3. 通过设备管理器
设备管理器是Windows系统中管理硬件设备的工具,也可以用于查看显存信息。
打开设备管理器:右键点击“此电脑”或“我的电脑”,选择“管理”,然后在左侧菜单中选择“设备管理器”。
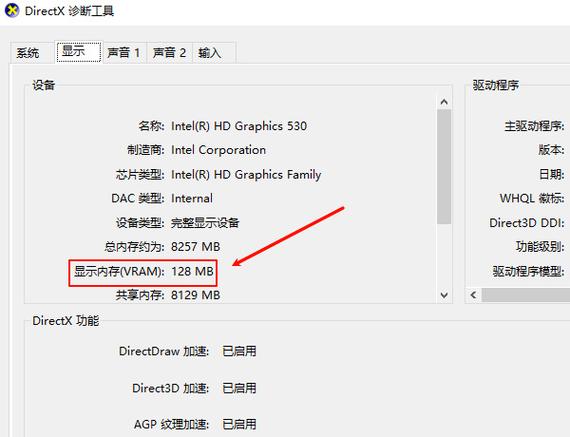
查看显存信息:在设备管理器中展开“显示适配器”,右键点击你的显卡,选择“属性”,在弹出的属性窗口中切换到“资源”选项卡,可以看到显存的详细信息。
这种方法虽然步骤较多,但可以获取到更为全面的硬件信息。
4. 使用第三方软件
除了Windows自带的工具外,还有一些第三方软件也可以用来查看显存信息,如GPUZ、鲁大师等,这些软件通常提供更为详细和专业的硬件检测功能。
二、Linux系统中查看显存的方法
1. 使用lspci命令
lspci命令可以列出所有PCI设备的信息,包括显卡和显存。
- lspci | grep i vga
这条命令会显示系统中所有VGA兼容控制器的信息,其中就包含了显卡的显存信息。
2. 使用nvidiasmi命令(针对NVIDIA显卡)
如果你使用的是NVIDIA显卡,并且已经安装了NVIDIA驱动,那么可以使用nvidiasmi命令来查看显存信息。
- nvidiasmi
这条命令会显示每个GPU的详细信息,包括显存的总容量、已使用量、温度等。
3. 使用lshw命令
lshw命令可以列出系统的硬件信息,包括显卡和显存,但需要注意的是,lshw命令可能需要root权限才能运行。
- sudo lshw C display
这条命令会显示显卡的详细信息,包括显存的容量和类型。
三、显存对AI的重要意义
显存在人工智能(AI)领域具有重要意义,尤其是在处理大量图像数据的AI应用中,如AI绘画等,显存的大小直接影响了生成的绘画作品的分辨率和细节的表现力,如果显存较小,可能无法同时处理大尺寸的图像数据,导致生成的绘画作品分辨率低下或者细节不够精细,显存的带宽也是决定显卡性能的重要因素之一,它决定了数据在显存和显卡之间的传输速度,高带宽可以加快数据传输,提高绘图效率,为了获得更好的绘画效果和性能,AI应用通常需要配备较大容量和高带宽的显存。
四、常见问题解答(FAQs)
Q1: 如何判断我的显存是否足够?
A1: 显存是否足够取决于你的具体使用需求,对于日常办公和轻度娱乐用户来说,4GB至8GB的显存通常已经足够,但对于需要进行高强度图形处理、游戏开发或深度学习训练的用户来说,则需要更大容量的显存,你可以通过查看任务管理器中的显存使用情况来判断当前显存是否足够,如果经常接近或达到满载状态,则可能需要考虑升级显存或优化应用程序以减少显存占用。
Q2: 如何升级显存?
A2: 显存通常是集成在显卡上的,因此不能直接升级显存本身,但你可以购买更高显存容量的显卡来替换现有的显卡,从而实现显存的升级,在购买新显卡时,请确保它与你的主板和其他硬件兼容,并根据你的预算和性能需求选择合适的型号和品牌,请注意备份重要数据并遵循正确的安装步骤以避免损坏硬件或丢失数据。











