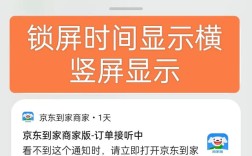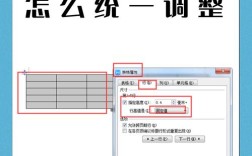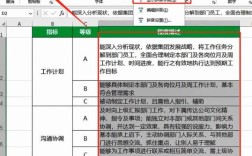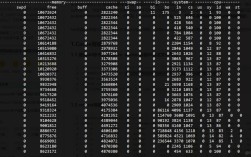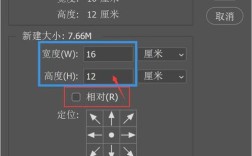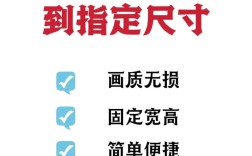如何调整页边距?
在文档处理和排版中,页边距的设置是一个至关重要的环节,它不仅影响文档的整体美观性,还直接关系到打印效果和阅读体验,本文将详细介绍如何在多种常见软件中调整页边距,包括 Microsoft Word、Google Docs 和 Apple Pages,通过这些方法,您可以轻松掌握页边距的调整技巧,使您的文档更加专业和美观。
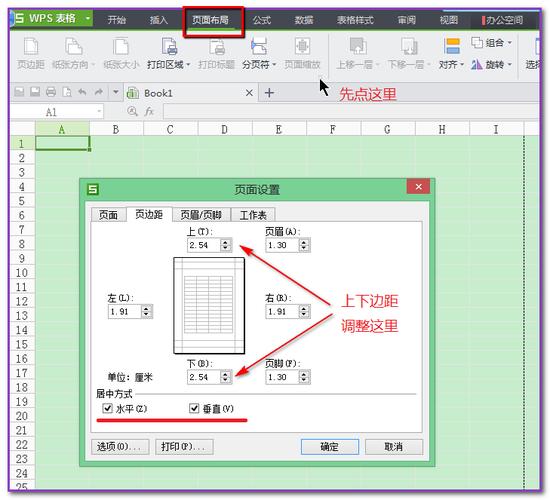
一、Microsoft Word 中调整页边距
1. 使用页面布局选项卡
打开页面布局:点击顶部菜单栏中的“页面布局”选项。
选择边距:在“页面设置”组中,找到并点击“边距”,这里会显示一些预设的边距选项,如普通、窄、适中、宽等,您可以根据需要选择一个预设选项。
自定义边距:如果预设选项不能满足需求,可以点击“自定义边距”,输入具体的上下、左右、左边距和右边距数值,完成后点击“确定”以应用更改。
2. 使用页面设置对话框
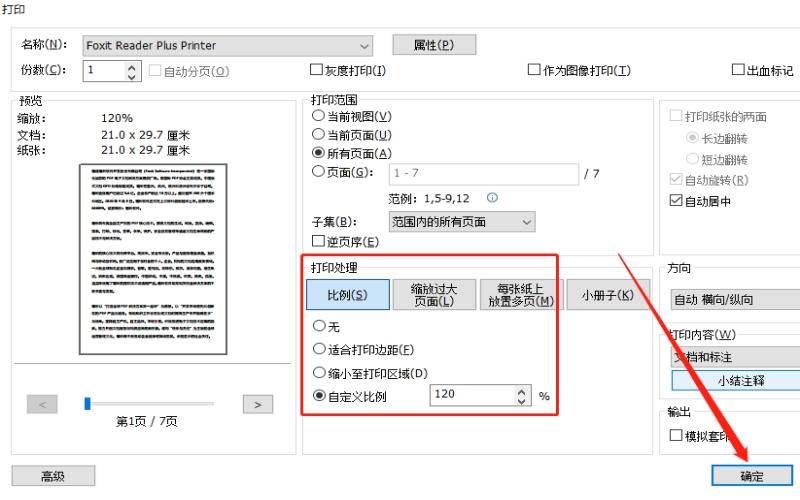
打开页面设置对话框:右键点击文档空白处,选择“页面设置”,或者在“页面布局”选项卡中点击“边距”下方的小箭头,也可以打开页面设置对话框。
输入边距数值:在对话框中,切换到“边距”选项卡,输入您希望的上、下、左、右边距数值。
保存设置:点击“确定”以保存设置。
3. 通过打印设置调整边距
进入打印预览:点击“文件”菜单,选择“打印”。
查看和调整边距:在打印预览中,查看文档的边距设置,如需更改,点击“页面设置链接”,调整边距后点击“确定”以保存更改。
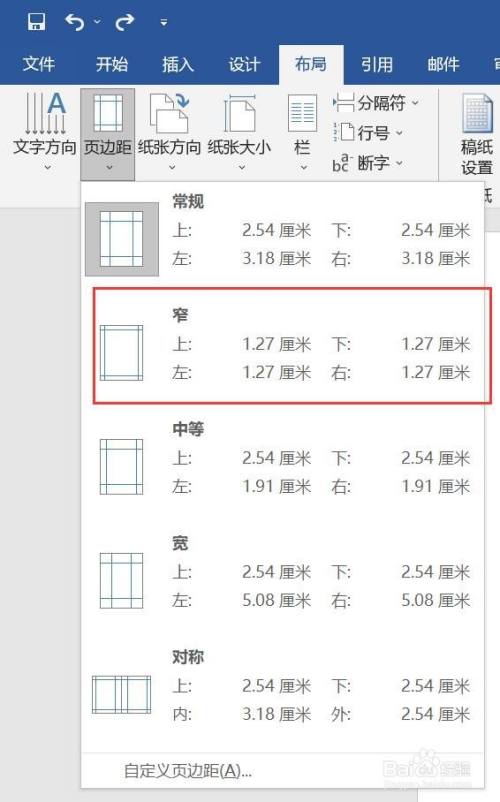
二、Google Docs 中调整页边距
1. 使用文件菜单
打开文件菜单:点击屏幕右上角的“文件”菜单。
选择页面设置:在下拉菜单中选择“页面设置”。
调整边距:在弹出的对话框中,输入您希望的上、下、左、右边距数值,然后点击“确定”以保存更改。
2. 使用工具菜单
打开工具菜单:点击顶部菜单栏中的“工具”。
选择页面设置:在下拉菜单中选择“页面设置”。
输入边距数值:在弹出的对话框中,输入您希望的上、下、左、右边距数值,然后点击“确定”以保存更改。
三、Apple Pages 中调整页边距
1. 使用格式菜单
打开格式菜单:点击顶部菜单栏中的“文件”。
选择页面布局:在下拉菜单中选择“页面布局”。
输入边距数值:在弹出的对话框中,输入您希望的上、下、左、右边距数值,然后点击“确定”以保存更改。
2. 使用检查器面板
打开检查器面板:点击右侧边栏的“显示检查器”按钮(或按 Command + Option + 1)。
选择页面设置:在检查器面板中,切换到“页面设置”标签。
输入边距数值:在对应的字段中输入您希望的上、下、左、右边距数值,然后关闭检查器面板以保存更改。
四、常见问题与解答
1. 如何统一整篇文档的页边距?
如果您的文档中存在不同的节,并且每节的页边距不同,可以通过以下步骤统一整篇文档的页边距:
删除分节符:确保删除所有分节符,可以在“开始”选项卡中找到“显示/隐藏编辑标记”,然后删除文档中的所有分节符。
设置默认页边距:按照上述方法设置新的页边距,在“页面布局”选项卡中选择“应用于本节”,然后在“应用于”下拉菜单中选择“整篇文档”,这样,所有的页面都会应用相同的页边距。
2. 如何为特定页面设置不同的页边距?
有时,您可能需要为文档中的特定页面设置不同的页边距,封面页通常不需要页眉和页脚,因此可能需要更窄的页边距,以下是具体操作步骤:
插入分节符:将光标放在需要设置不同页边距的页面开头,然后在“页面布局”选项卡中选择“分隔符 > 下一页”,这将在当前位置插入一个分节符。
设置新节的页边距:双击新节的页脚或页眉区域,进入页眉和页脚编辑模式,在“设计”选项卡中,取消选中“同前节”,按照上述方法设置新的页边距,确保在“应用于”下拉菜单中选择“本节”。
3. 如何恢复默认页边距?
如果您想将页边距恢复到默认设置,可以按照以下步骤操作:
使用预设选项:在“页面布局”选项卡中,选择“边距”,然后选择“普通”或其他预设选项,这会将页边距恢复到默认值。
手动输入默认值:如果您知道默认的页边距数值,可以在“页面设置”对话框或检查器面板中手动输入这些数值,默认的上下边距为 1 英寸(2.54 厘米),左右边距为 1.25 英寸(3.18 厘米)。
调整页边距是文档排版中的一个重要环节,通过合理设置页边距,可以大大提升文档的专业性和可读性,无论是在 Microsoft Word、Google Docs 还是 Apple Pages 中,都有简单易行的方法来调整页边距,希望本文介绍的方法能够帮助您轻松掌握页边距的调整技巧,让您的文档更加完美。
六、表格对比各软件调整页边距的方法
| 软件 | 方法一 | 方法二 | 方法三 |
| Microsoft Word | 页面布局选项卡中的预设选项和自定义边距 | 页面设置对话框 | 打印预览中调整 |
| Google Docs | 文件菜单中的页面设置 | 工具菜单中的页面设置 | |
| Apple Pages | 文件菜单中的页面布局 | 检查器面板中的页面设置 |
通过以上详细的步骤和说明,相信您已经掌握了在不同软件中调整页边距的方法,无论是为了提升文档的美观性还是为了适应特定的打印需求,合理设置页边距都是非常必要的,希望本文能对您有所帮助,祝您在文档处理过程中一切顺利!