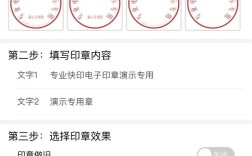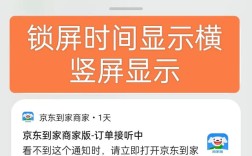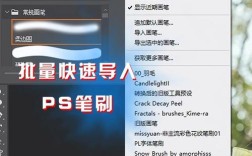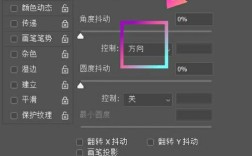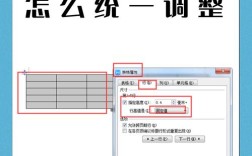在Photoshop(PS)中调整画布大小是一项基本且常用的操作,它可以帮助用户根据需求裁剪图像、添加额外的空间或调整图像尺寸,以下是关于如何在PS中调整画布大小的详细步骤和相关信息:
一、使用“画布大小”对话框调整
1、打开图像:在PS中打开需要调整画布大小的图像。
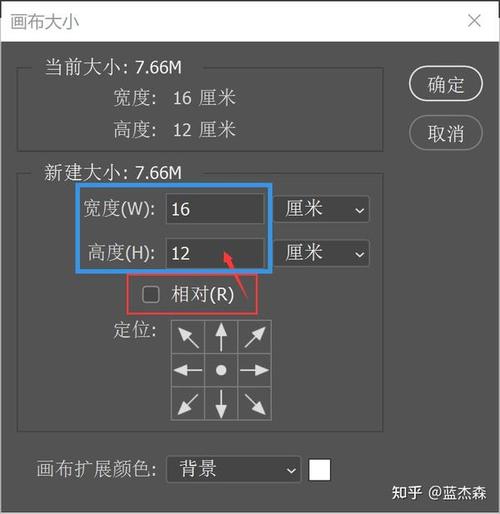
2、选择命令:在菜单栏中选择“图像”——“画布大小”,或者使用快捷键Ctrl+Alt+C(Windows)或Cmd+Option+C(Mac)来打开“画布大小”对话框。
3、输入尺寸:在弹出的“画布大小”对话框中,输入所需的宽度和高度值,并选择合适的单位(如像素、英寸、厘米等)。
4、定位图像:通过选择“定位”选项中的九个方格之一,可以决定图像在画布上的位置,点↑表示图像位于画布的中心,不修改则上下平均拉长;点↓则表示图像位于画布的顶部,向下拉长。
5、填充背景内容:如果希望在画布的新空白区域填充特定颜色或图案,可以选择“画布扩展颜色”选项,并从下拉菜单中选择现有图像颜色、透明度或一种纯色。
6、确认设置:完成上述设置后,单击“确定”按钮,画布大小即被调整。
二、使用快捷键调整
放大画布:按住Alt键(Windows)或Option键(Mac),同时滚动鼠标滚轮向上或按“=”键。

缩小画布:按住Alt键(Windows)或Option键(Mac),同时滚动鼠标滚轮向下或按“”键。
直接调整画布尺寸:按Ctrl+Alt+C(Windows)或Command+Option+C(Mac),在弹出的对话框中输入新的画布尺寸。
三、使用裁剪工具调整
1、选择裁剪工具:在左侧工具栏中选择裁剪工具,或者按下快捷键C(在英文输入法下)。
2、创建裁剪选区:在画布上拖动鼠标创建一个裁剪选区。
3、调整选区大小:通过拖动选区的角或边缘来调整大小。
4、确认裁剪:按下Enter键或单击“确定”按钮完成裁剪操作,画布将随选区方向变长。

四、注意事项
在调整画布大小时,请注意保持作品的比例和分辨率,以避免图像失真。
如果调整后的画布大小与图像内容不匹配,可能需要重新调整内容的排列。
PS还提供了其他与画布相关的功能,如旋转画布、翻转画布等,这些功能可以通过菜单栏中的“图像”选项或右键菜单进行访问。
五、相关FAQs
Q1: 如何在PS中快速重置画布大小?
A1: 可以使用快捷键Ctrl+Alt+C(Windows)或Command+Option+C(Mac)快速打开“画布大小”对话框,并在其中输入新的尺寸。
Q2: 如何在PS中调整画布的方向?
A2: 在菜单栏中选择“图像”——“图像旋转”,可以选择逆时针90度、顺时针90度、180度等旋转选项。
Q3: 如何在PS中翻转画布?
A3: 在菜单栏中选择“图像”——“图像翻转”,可以选择水平翻转或垂直翻转。
PS提供了多种方法来调整画布大小以满足不同需求,无论是通过“画布大小”对话框、快捷键还是裁剪工具都可以实现这一目的,在实际操作中建议根据具体需求选择合适的方法并注意保持作品的比例和分辨率以避免图像失真。