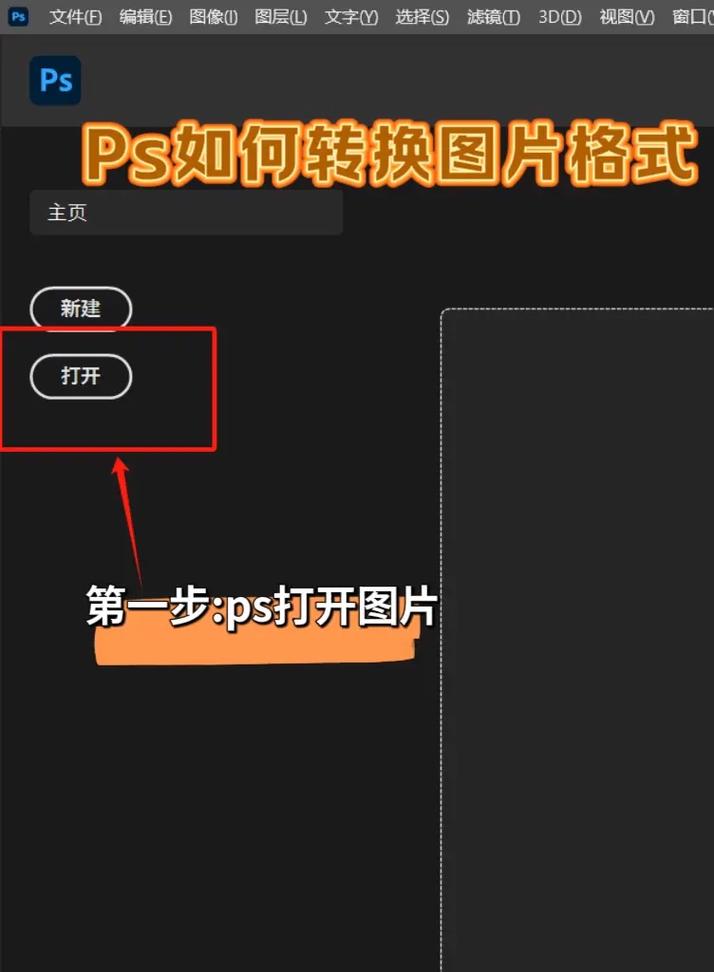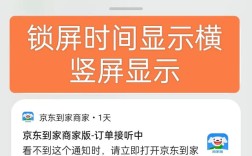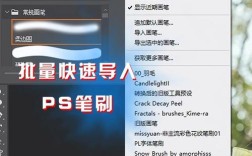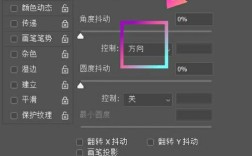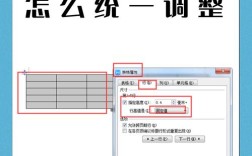一、使用“图像大小”功能
1、打开图片:启动Photoshop软件,选择“文件”>“打开”,找到并加载需要修改的图片。
2、调整图像大小:在顶部菜单栏中选择“图像”>“图像大小”,或者直接使用快捷键Alt+Ctrl+I调出“图像大小”窗口。
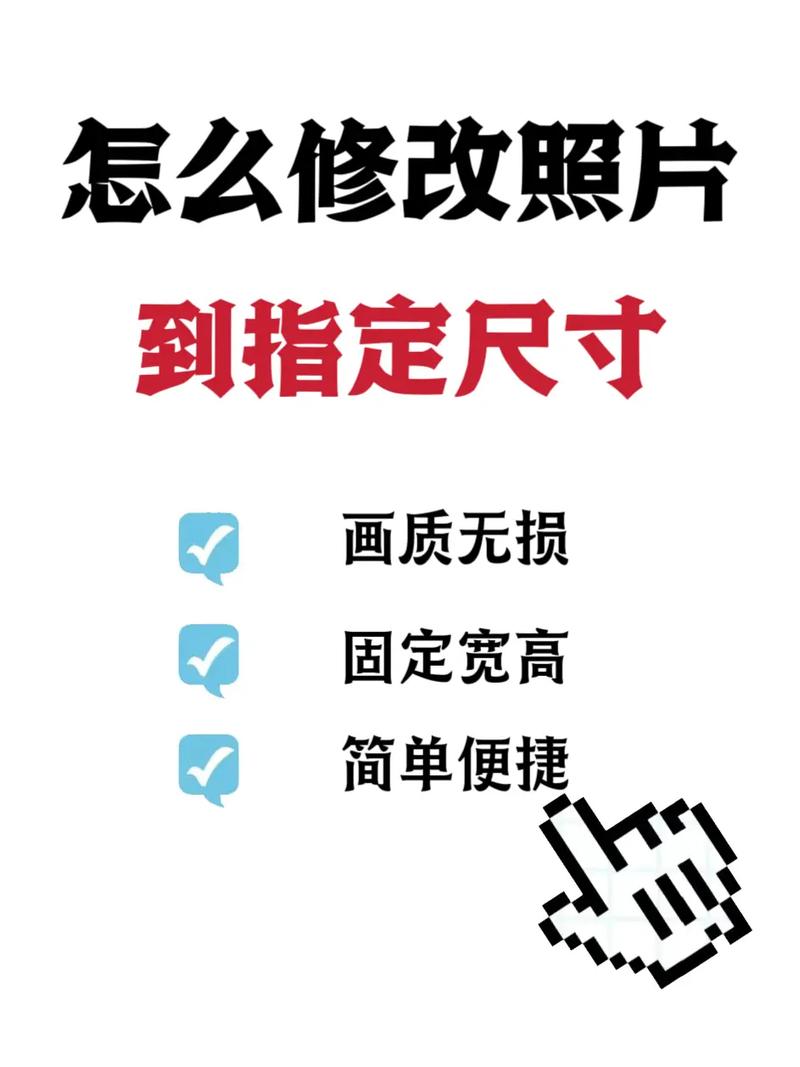
3、输入新尺寸:在弹出的对话框中,你可以手动输入新的宽度和高度值来调整图片的大小,选择合适的单位(如像素、厘米或英寸)来定义图片的新尺寸。
4、保持比例:为了保持图片的宽高比不变,避免图片变形,建议勾选“约束比例”选项(也称为“链条”图标),这样,当你调整宽度或高度时,另一个维度会自动按比例调整。
5、确认更改:调整完毕后,点击“确定”按钮应用更改,图片的大小已经根据你的设置进行了调整。
二、使用裁剪工具调整大小
1、选择裁剪工具:在左侧工具栏中选择“裁剪”工具。
2、设置裁剪区域:在图片上拖拽以选择你想要保留的区域,你可以直接在裁剪框的边角或边缘上拖动来调整其大小和位置。
3、应用裁剪:调整完成后,点击工具栏上的对勾图标或按回车键确认裁剪,图片将被裁剪到你指定的尺寸。
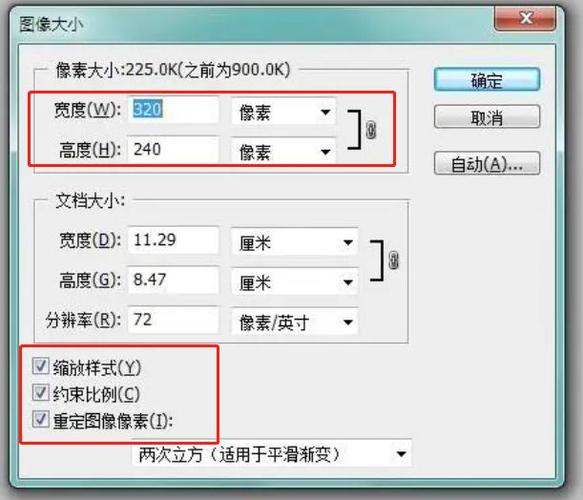
三、使用自由变换功能
1、进入自由变换模式:确保图片处于可编辑状态,然后按下快捷键Ctrl+T(或Cmd+T在Mac上)进入自由变换模式,图片周围会出现一个可调整的边框。
2、调整大小:通过拖动边框的角或边来调整图片的大小,如果你希望保持宽高比不变,可以在拖动角点的同时按住Shift键。
3、确认变换:调整完成后,按Enter键或双击图片内部确认变换,图片的大小已经根据你的操作进行了调整。
就是在Photoshop中改变图片大小的几种常用方法,每种方法都有其独特的优势和适用场景,你可以根据具体需求选择最适合的方法进行操作,在进行任何修改之前,建议备份原始图片以防止意外损失。