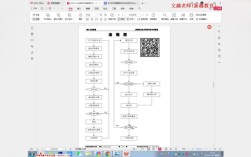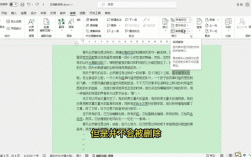在Word文档中设置页边距是一个常见且重要的操作,它不仅影响文档的美观性,还关系到文档内容的可读性和打印效果,以下是关于如何在Word中设置页边距的详细指南:
一、通过页面布局选项卡设置页边距
1、打开Word文档:启动Word程序并打开需要设置页边距的文档。

2、进入页面布局选项卡:在Word窗口的顶部菜单栏中,点击“页面布局”选项卡。
3、选择页边距按钮:在“页面设置”组中,找到并点击“页边距”按钮。
4、选择预设或自定义页边距:
如果Word提供了预设的页边距选项(如普通、窄、适中、宽等),你可以直接从列表中选择。
如果预设选项不满足需求,点击“自定义页边距”以打开“页面设置”对话框。
5、输入具体数值:在“页面设置”对话框中,你可以分别设置上、下、左、右的页边距大小,使用向上键和向下键调整数值,或直接输入所需的数值。
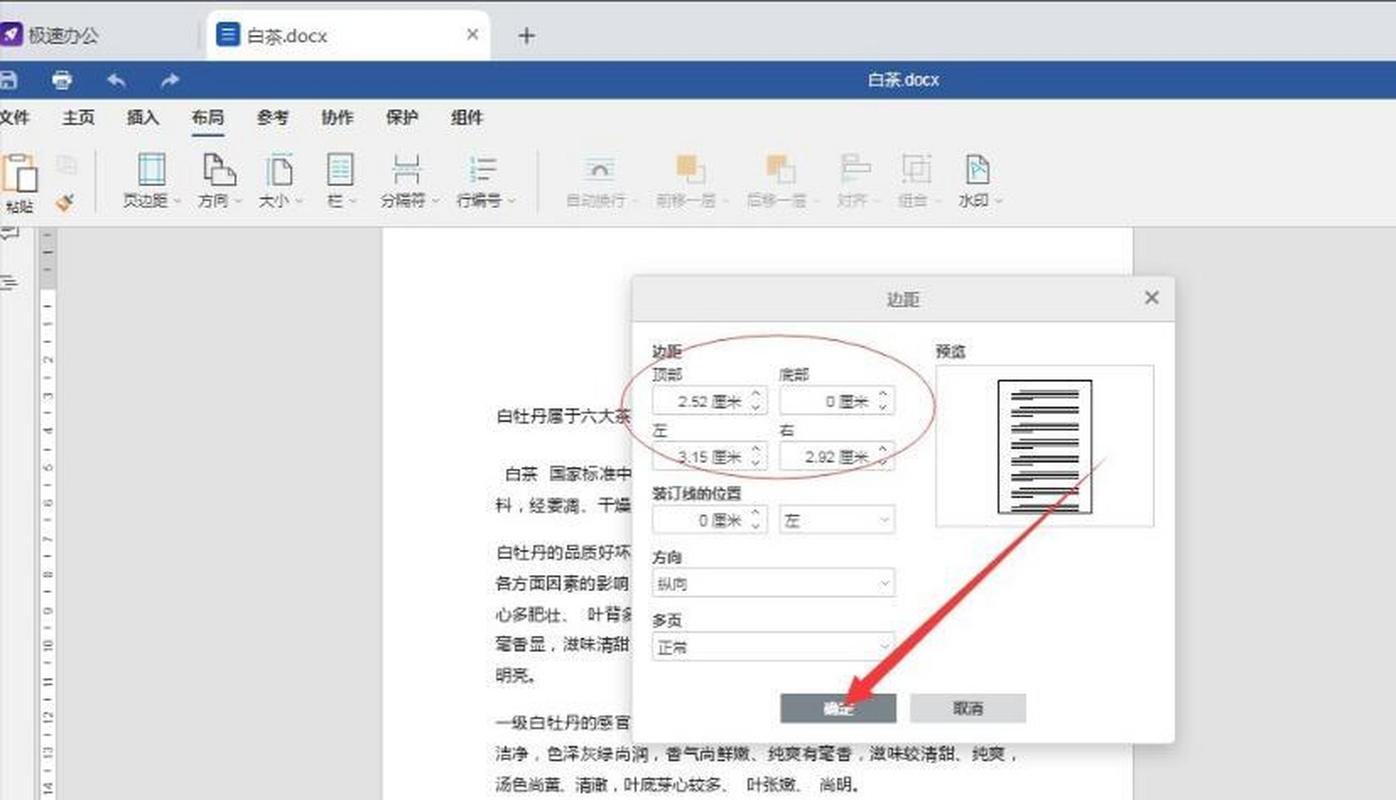
6、应用更改:完成设置后,点击“确定”按钮以应用更改。
二、使用页面设置对话框
1、打开页面设置对话框:
方法一:右键点击文档空白处,选择“页面设置”。
方法二:点击“文件”菜单,选择“选项”,然后在左侧菜单中选择“高级”,向下滚动至“显示文档内容”,找到“页面设置”部分,点击“页面设置”按钮。
2、切换到页边距选项卡:在弹出的“页面设置”对话框中,切换到“页边距”选项卡。
3、输入页边距值:在“页边距”选项卡中,输入你希望的上、下、左、右边距数值。

4、保存设置:点击“确定”按钮以保存设置。
三、使用快捷方式设置页边距
1、打开快捷方式:在Word文档中,按下“Alt”键,然后按“P”键,接着按“M”键,这将打开页边距菜单。
2、选择页边距设置:使用上下箭头选择合适的页边距设置。
3、确认设置:按下“Enter”键确认选择。
四、更改默认页边距
如果你希望将特定的页边距设置为所有新文档的默认值,可以按照以下步骤操作:
1、打开页面设置对话框:与上述方法相同,打开“页面设置”对话框。
2、设置页边距:在“页边距”选项卡中,设置你希望的页边距值。
3、设为默认值:点击“设为默认值”按钮。
4、确认选择:系统会提示你是否确认此操作,点击“是”或“确定”以确认。
通过以上几种方法,你可以轻松地在Word文档中设置合适的页边距,以满足不同的排版和打印需求,无论是通过页面布局选项卡、页面设置对话框还是快捷方式,都能快速实现这一目的,了解如何更改默认页边距也能帮助你节省时间,提高工作效率。