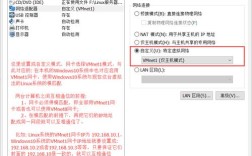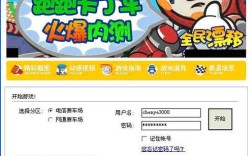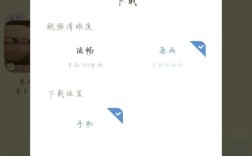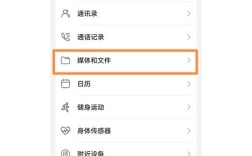如何插入水印
在现代数字化时代,保护知识产权和防止未经授权的复制变得尤为重要,水印作为一种常见的数字版权保护手段,被广泛应用于图像、视频、文档等各类媒体中,本文将详细介绍如何在不同类型的文件中插入水印,包括图片、PDF、Word文档和PowerPoint演示文稿。

图片水印
使用Photoshop插入图片水印
1、打开图片:启动Adobe Photoshop并打开需要添加水印的图片。
2、选择文本工具:在左侧工具栏中选择“文本工具”(快捷键T)。
3、输入水印文字:在图片上点击并输入想要作为水印的文字,可以在顶部选项栏调整字体、大小、颜色和透明度。
4、调整位置:拖动或使用箭头键调整水印的位置,使其位于图片的合适区域。
5、保存图片:完成编辑后,点击“文件”菜单,选择“存储为”,选择合适的格式(如JPEG或PNG)保存图片。

使用在线工具插入图片水印
1、选择在线工具:访问一个提供水印功能的在线工具网站,如Watermark.ws或Photopea。
2、上传图片:按照网站提示上传需要添加水印的图片。
3、输入水印文字:在指定位置输入水印文字,调整字体、大小、颜色和透明度。
4、调整位置:拖动水印至合适的位置。
5、下载图片:完成编辑后,下载处理后的图片到本地设备。

PDF水印
使用Adobe Acrobat插入PDF水印
1、打开PDF文件:启动Adobe Acrobat并打开需要添加水印的PDF文件。
2、打开编辑功能:点击顶部菜单中的“工具”,然后选择“编辑PDF”。
3、添加文本水印:
点击“添加文本”,然后在PDF页面上点击并输入水印文字。
调整文本属性(字体、大小、颜色和透明度)以及位置。
4、保存PDF文件:完成编辑后,点击“文件”菜单,选择“保存”或“另存为”保存修改后的PDF文件。
使用在线工具插入PDF水印
1、选择在线工具:访问一个提供PDF水印功能的在线工具网站,如Smallpdf或PDF Candy。
2、上传PDF文件:按照网站提示上传需要添加水印的PDF文件。
3、输入水印文字:在指定位置输入水印文字,调整字体、大小、颜色和透明度。
4、调整位置:拖动水印至合适的位置。
5、下载PDF文件:完成编辑后,下载处理后的PDF文件到本地设备。
Word文档水印
使用Microsoft Word插入水印
1、打开Word文档:启动Microsoft Word并打开需要添加水印的文档。
2、进入设计模式:点击顶部菜单中的“设计”标签。
3、点击水印按钮:在“页面背景”组中点击“水印”按钮。
4、选择或自定义水印:从下拉菜单中选择一个预设的水印样式,或者点击“自定义水印”进行更多设置。
5、输入水印文字:在弹出对话框中输入水印文字,调整字体、大小、颜色和透明度。
6、应用水印:点击“应用”按钮,水印将被添加到整个文档的每一页。
7、保存文档:完成编辑后,点击“文件”菜单,选择“保存”或“另存为”保存修改后的文档。
PowerPoint演示文稿水印
使用Microsoft PowerPoint插入水印
1、打开PowerPoint演示文稿:启动Microsoft PowerPoint并打开需要添加水印的演示文稿。
2、进入母版视图:点击顶部菜单中的“视图”标签,然后选择“幻灯片母版”。
3、插入水印:
在左侧缩略图面板中选择需要添加水印的母版幻灯片。
点击顶部菜单中的“插入”标签,然后选择“文本框”或“形状”。
在幻灯片上绘制一个文本框或形状,并输入或设置水印内容。
4、调整水印属性:选中水印,调整其字体、大小、颜色和透明度,并将其拖动到合适的位置。
5、关闭母版视图:完成编辑后,点击顶部菜单中的“关闭母版视图”。
6、保存演示文稿:点击“文件”菜单,选择“保存”或“另存为”保存修改后的演示文稿。
FAQs
Q1: 如何在图片中添加透明的水印?
A1: 在Photoshop中,你可以通过调整图层的不透明度来创建透明水印,确保你的水印在一个独立的图层上,然后在右侧图层面板中调整该图层的不透明度滑块,通常设置为50%左右即可达到透明效果。
Q2: 如何在Word文档中批量删除水印?
A2: 在Word中,如果需要批量删除文档中的所有水印,可以按以下步骤操作:点击顶部菜单中的“设计”标签,然后点击“水印”按钮,在下拉菜单中选择“删除水印”,这将移除文档中所有页面的水印,这不会恢复之前手动添加的任何特定页面的水印。