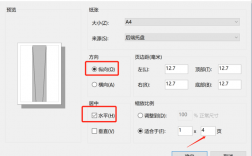长图的打印是一个常见但有时令人困惑的问题,特别是当需要将长图分页打印到多张A4纸上时,以下内容将详细介绍如何有效地完成这项任务,包括使用不同软件和工具的方法,确保打印效果清晰且内容完整。
一、方法介绍
1、Windows自带画图工具
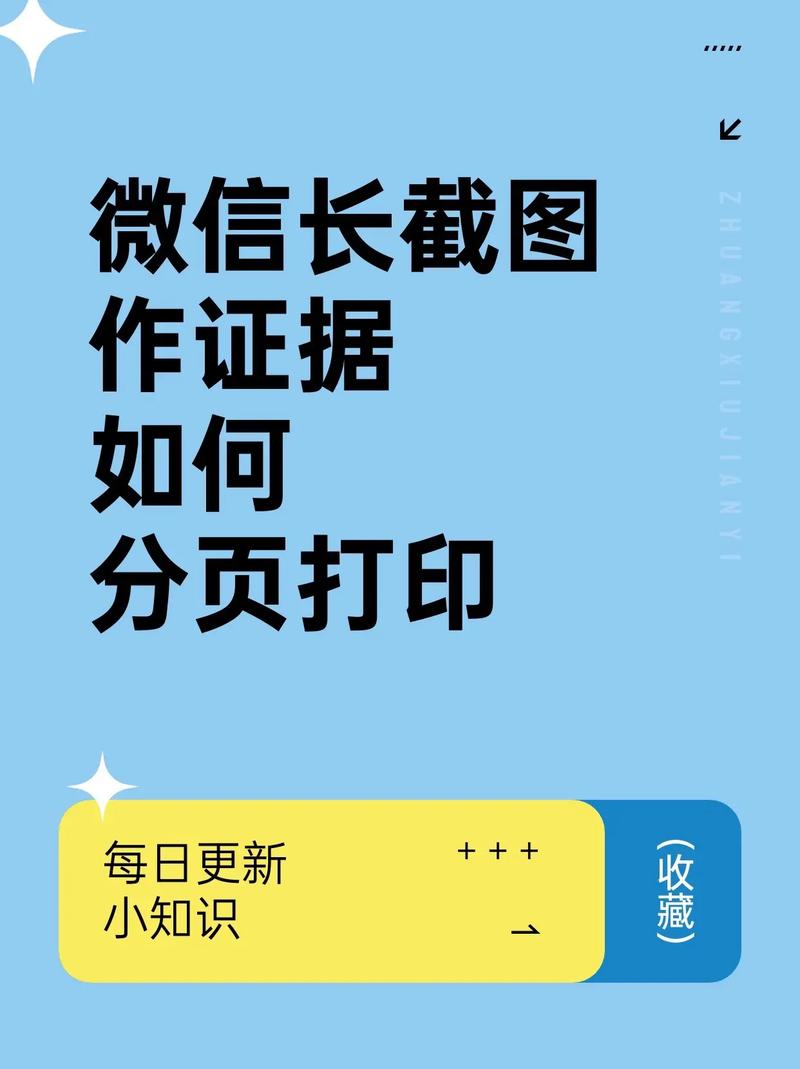
打开图片:在长图上右键选择“打开方式”,然后选择“画图”。
页面设置:点击左上角下拉三角,选择“打印”“页面设置”,方向选择“纵向”,缩放比例设置为适合的长宽比(1x3”表示将图片分成三部分)。
预览与调整:进入“打印预览”查看效果,如果不满意可以返回“页面设置”进行调整。
打印:确认无误后,直接点击打印。
2、Chrome浏览器
放大图片:在Chrome浏览器中打开图片,点击放大按钮,使图片达到100%。
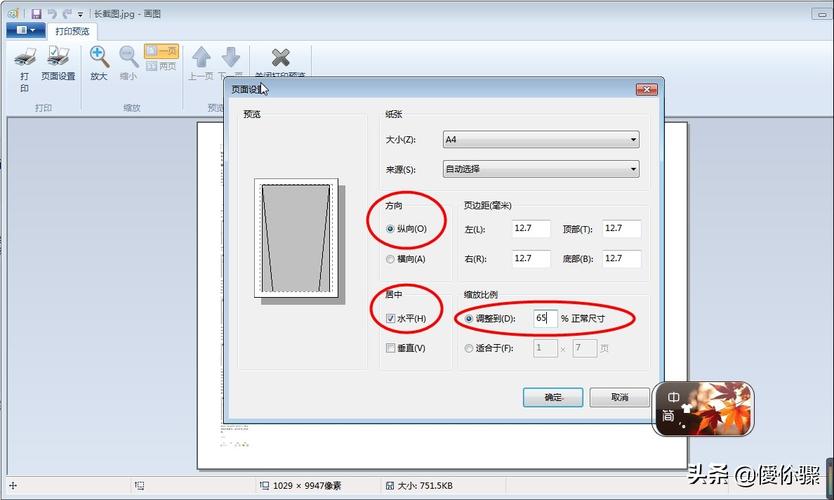
打印设置:右键点击图片选择“打印”,在更多设置中可以选择纸张大小(如A4、A3、A5),并取消勾选页眉和页脚以去除多余文字。
分页预览:浏览器会自动进行分页设置,可以在左侧预览效果,确认无误后点击打印。
3、WPS图片工具
分割打印:使用WPS看图内的长图分割功能,简单快捷,但可能会在一行字中间切割。
图片转PDF:将图片转换为PDF格式,然后在PDF编辑器中添加分割线,按需设置横向和纵向的分割线数量,最后进行打印。
4、Excel分页打印
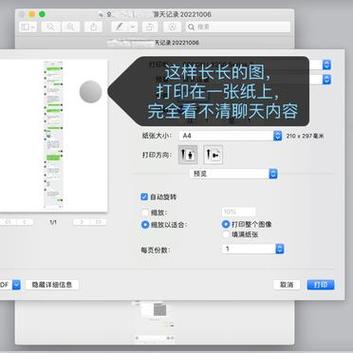
插入图片:在Excel中插入长图片并放大。
调整分页:通过拖动图片使其不超过右侧的分页虚线,确保每页内容完整。
预览与打印:查看预览效果,确认无误后进行打印。
二、详细步骤
1、使用Windows自带画图工具
步骤1:右键点击长图,选择“打开方式”“画图”。
步骤2:在画图中,点击左上角下拉三角,选择“打印”“页面设置”。
步骤3:在页面设置中,选择方向为“纵向”,缩放比例设为适合的长宽比(如“1x3”)。
步骤4:预览打印效果,如有需要可返回页面设置进行调整。
步骤5:确认无误后,点击打印。
2、使用Chrome浏览器
步骤1:在Chrome浏览器中打开长图,点击放大按钮使图片达到100%。
步骤2:右键点击图片,选择“打印”。
步骤3:在更多设置中选择纸张大小(如A4),并取消勾选页眉和页脚。
步骤4:浏览器会自动进行分页设置,预览效果后点击打印。
3、使用WPS图片工具
步骤1:使用WPS看图内的长图分割功能进行分割打印。
步骤2:或者将图片转换为PDF格式,在PDF编辑器中添加分割线,按需设置横向和纵向的分割线数量。
步骤3:预览效果后进行打印。
4、使用Excel分页打印
步骤1:在Excel中插入长图片并放大。
步骤2:通过拖动图片使其不超过右侧的分页虚线。
步骤3:查看预览效果,确认无误后进行打印。
三、注意事项
1、预览效果:在进行任何打印操作之前,务必先预览打印效果,以确保内容完整且无缺失。
2、调整设置:根据预览效果调整页面设置或缩放比例,以达到最佳打印效果。
3、选择合适的工具:根据个人喜好和需求选择合适的工具进行长图打印。
四、相关FAQs
问:为什么直接打印长图只能打印一部分?
答:直接打印长图时,由于纸张大小限制,可能只能打印出部分内容,为了完整打印长图,需要将其分割成多页或调整缩放比例。
问:如何避免打印出的长图内容太小看不清?
答:可以通过调整缩放比例或选择合适的纸张大小来避免打印出的长图内容太小,在预览时注意检查内容是否清晰可读。
长图的打印涉及多个步骤和细节处理,从选择合适的软件和工具开始,到调整页面设置、预览效果,再到最终的打印操作,每一步都需要仔细考虑和操作,通过上述方法和步骤的介绍,相信您能够更加轻松地完成长图的分页打印任务。