如何显示文件扩展名
在计算机中,文件扩展名是用于标识文件类型和格式的后缀,显示文件扩展名可以帮助用户更好地识别和管理文件,特别是在处理不同类型的文件时,以下是如何在各种操作系统中显示文件扩展名的方法:
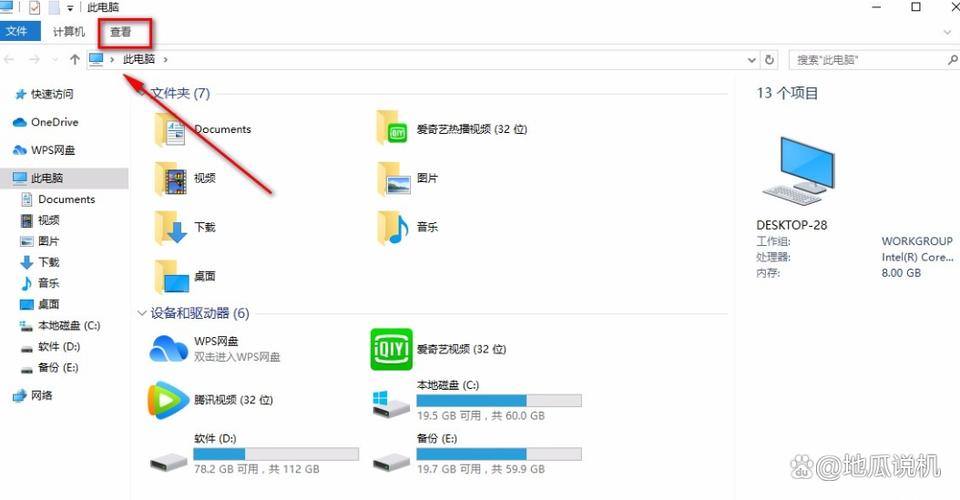
Windows 操作系统
1. 通过文件资源管理器设置显示扩展名
1、打开文件资源管理器:可以通过点击任务栏上的文件夹图标或按下Win + E 快捷键打开。
2、进入“查看”选项卡:在文件资源管理器窗口的顶部菜单中找到并点击“查看”。
3、勾选“文件扩展名”选项:在“查看”选项卡下找到“显示/隐藏”组,勾选“文件扩展名”复选框。
4、确认更改:完成上述操作后,所有文件的扩展名将立即显示出来。
| 步骤 | 操作 |
| 1 | 打开文件资源管理器 |
| 2 | 进入“查看”选项卡 |
| 3 | 勾选“文件扩展名”选项 |
| 4 | 确认更改 |
2. 使用注册表编辑器永久显示扩展名
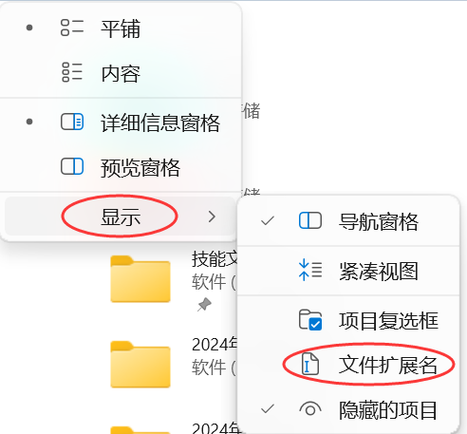
1、打开注册表编辑器:按下Win + R 键,输入regedit 并按回车键。
2、导航到特定路径:依次展开以下路径:HKEY_LOCAL_MACHINE\SOFTWARE\Microsoft\Windows\CurrentVersion\Explorer\Advanced\Folder\Hidden\SHOWALL。
3、修改“CheckedValue”数据值:双击右侧窗格中的“CheckedValue”,将其数值设置为1,然后点击“确定”。
4、重启文件资源管理器:关闭并重新打开文件资源管理器以使更改生效。
| 步骤 | 操作 |
| 1 | 打开注册表编辑器 |
| 2 | 导航到特定路径 |
| 3 | 修改“CheckedValue”数据值 |
| 4 | 重启文件资源管理器 |
macOS 操作系统
1. 通过 Finder 设置显示扩展名
1、打开 Finder:点击桌面底部的 Finder 图标或使用快捷键Command + N。
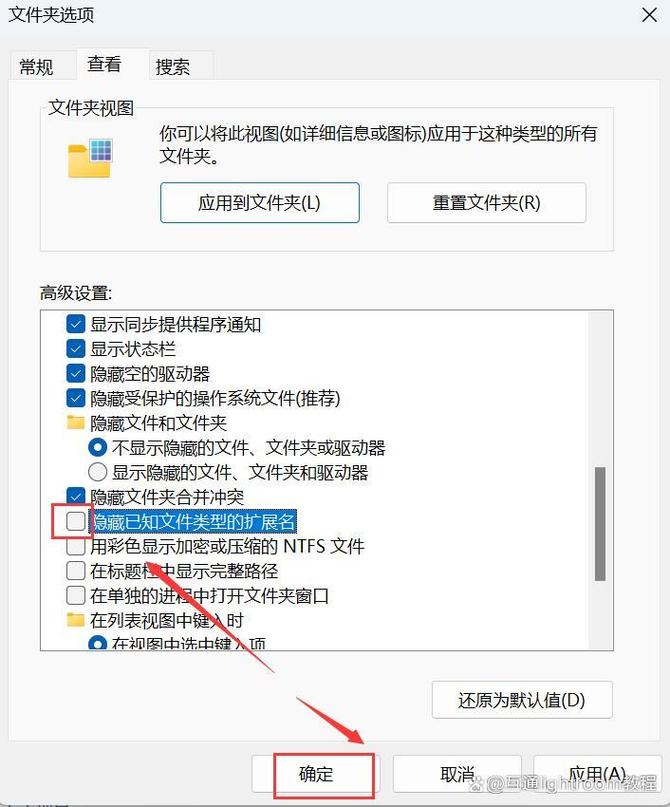
2、进入“Finder”菜单:在屏幕顶部菜单栏中选择“Finder”。
3、选择“首选项”:在下拉菜单中选择“首选项”。
4、进入“高级”标签:在弹出的窗口中,切换到“高级”标签。
5、勾选“显示所有文件扩展名”:在“高级”标签下,勾选“显示所有文件扩展名”复选框。
6、应用并关闭:点击“应用”按钮,然后关闭首选项窗口。
| 步骤 | 操作 |
| 1 | 打开 Finder |
| 2 | 进入“Finder”菜单 |
| 3 | 选择“首选项” |
| 4 | 进入“高级”标签 |
| 5 | 勾选“显示所有文件扩展名” |
| 6 | 应用并关闭 |
Linux 操作系统(以 Ubuntu 为例)
1. 通过文件管理器设置显示扩展名
1、打开文件管理器:可以使用 Nautilus 或其他文件管理器。
2、进入“编辑”菜单:在文件管理器窗口的顶部菜单中找到并点击“编辑”。
3、选择“首选项”:在下拉菜单中选择“首选项”。
4、进入“行为”标签:在弹出的窗口中,切换到“行为”标签。
5、勾选“始终显示文件扩展名”:在“行为”标签下,勾选“始终显示文件扩展名”复选框。
6、应用并关闭:点击“应用”按钮,然后关闭首选项窗口。
| 步骤 | 操作 |
| 1 | 打开文件管理器 |
| 2 | 进入“编辑”菜单 |
| 3 | 选择“首选项” |
| 4 | 进入“行为”标签 |
| 5 | 勾选“始终显示文件扩展名” |
| 6 | 应用并关闭 |
相关问答 FAQs
Q1: 为什么有些文件没有显示扩展名?
A1: 某些文件可能没有扩展名,因为它们属于系统文件或隐藏文件,一些应用程序生成的文件可能故意省略扩展名以便于跨平台兼容性,如果您希望强制显示所有文件的扩展名,请按照上述方法进行设置。
Q2: 如何更改文件的扩展名?
A2: 要更改文件的扩展名,请右键单击该文件,选择“重命名”或“属性”,然后在名称中直接修改扩展名部分,更改文件扩展名可能会导致文件无法正常打开或运行,因此在执行此操作前请确保了解所更改的内容。











