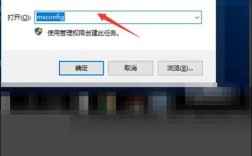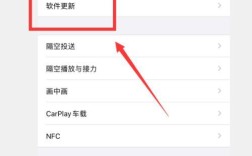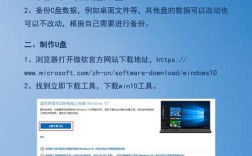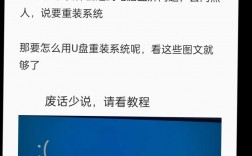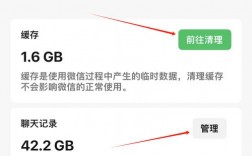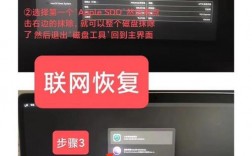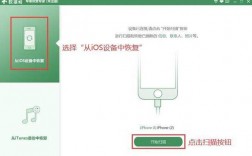在Mac上格式化硬盘或移动硬盘,可以通过以下步骤进行,本文将详细介绍如何使用磁盘工具(Disk Utility)和命令行工具来格式化硬盘,并提供相关注意事项和FAQs。
一、使用“磁盘工具”格式化硬盘
1. 备份重要数据
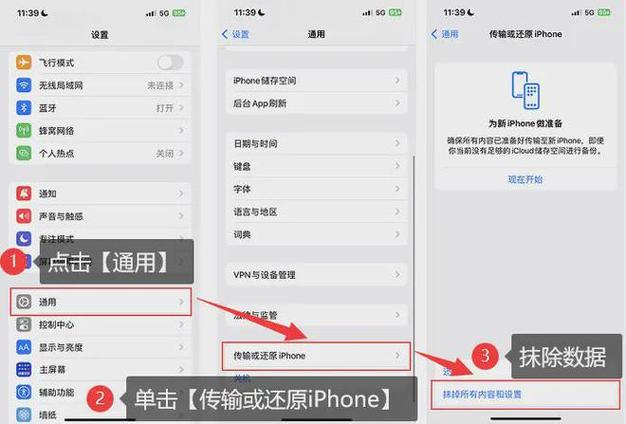
在格式化之前,务必备份所有重要数据,Mac提供了多种备份方式,如使用Time Machine进行备份,或将文件复制到其他存储设备中。
2. 打开“磁盘工具”
通过应用程序文件夹:点击屏幕左上角的苹果图标,选择“系统偏好设置”(System Preferences),然后点击“磁盘工具”(Disk Utility)。
通过启动菜单:重启Mac,并在启动时按住Command + R键,进入恢复模式,在恢复模式下,选择“磁盘工具”。
3. 选择要格式化的硬盘或分区
在“磁盘工具”窗口左侧边栏中,选择要格式化的硬盘或分区,确保选择正确,因为格式化操作是不可逆的。
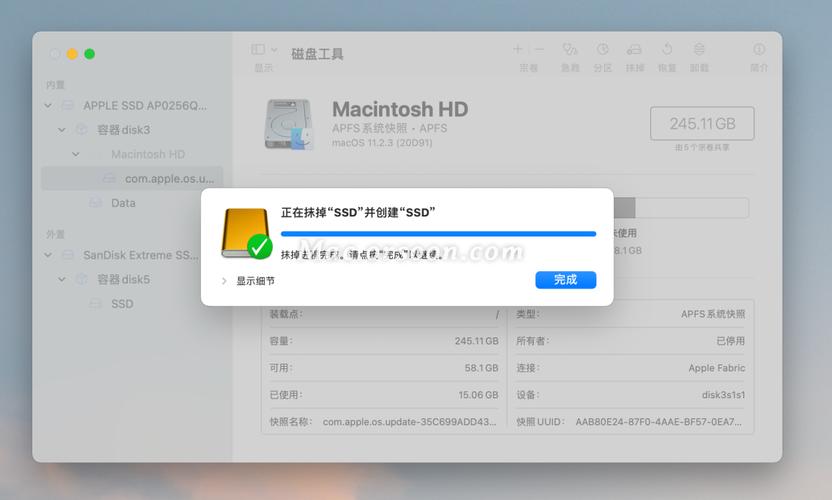
4. 开始格式化
点击右侧窗格中的“抹掉”(Erase)按钮。
在弹出的窗口中,输入新的卷标(即硬盘名称),并选择文件系统格式,Mac支持多种文件系统格式,如APFS、Mac OS扩展(日志式)、ExFAT和FAT32等。
根据需求选择合适的文件系统格式,
APFS:适用于较新的Mac,提供更好的性能和安全性。
Mac OS扩展(日志式):兼容性较好,适用于大多数Mac用户。
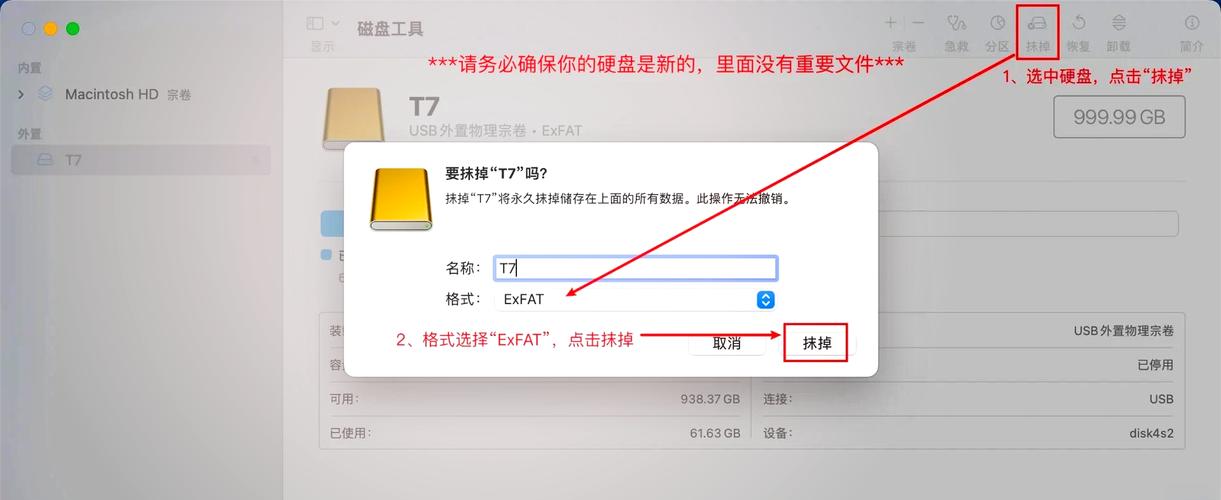
ExFAT:适用于Windows和Mac之间的文件共享。
FAT32:适用于需要与旧版Windows系统兼容的情况。
点击“抹掉”按钮,开始格式化过程,这个过程可能需要一些时间,具体取决于硬盘的大小和所选的文件系统格式。
5. 完成格式化
格式化完成后,磁盘工具会显示一条消息,告知格式化已成功完成,此时可以关闭磁盘工具,并重新连接移动硬盘以确认其已正确格式化。
二、使用命令行工具格式化硬盘
除了图形界面的磁盘工具外,还可以使用终端中的命令行工具来格式化硬盘,以下是一些常用的命令:
1. 列出所有可用的磁盘和分区
diskutil list
2. 格式化整个硬盘
diskutil eraseDisk format name device
format:文件系统类型,如APFS、Mac OS Extended(Journaled)等。
name:新硬盘的名称。
device:硬盘标识符,可在diskutil list命令中找到。
3. 格式化指定分区
diskutil eraseVolume format name device
format:文件系统类型,如APFS、Mac OS Extended(Journaled)等。
name:新分区的名称。
device:分区标识符,可在diskutil list命令中找到。
三、注意事项
1. 备份数据
格式化操作会删除硬盘上的所有数据,请务必提前备份重要数据。
2. 选择正确的硬盘和文件系统
确保选择正确的硬盘或分区进行格式化,并选择合适的文件系统以满足需求。
3. 不可逆操作
格式化操作是不可逆的,一旦开始将无法恢复数据。
四、常见问题解答(FAQs)
Q1: 如何在Mac上格式化移动硬盘?
A1: 可以使用“磁盘工具”或命令行工具来格式化移动硬盘,具体步骤与格式化内置硬盘类似,只是在选择硬盘时选择移动硬盘即可。
Q2: 如何更改Mac硬盘的文件系统?
A2: 可以使用“磁盘工具”来更改硬盘的文件系统,在“磁盘工具”中选择要更改的硬盘或分区,然后点击“抹掉”按钮,在弹出的窗口中选择新的文件系统类型并点击“抹掉”。
Q3: Mac上如何彻底删除数据?
A3: 格式化是彻底删除数据的常用方法之一,还可以使用数据擦除软件或覆盖写入数据的方法来确保数据彻底删除。
通过以上步骤,可以在Mac上轻松格式化硬盘或移动硬盘,无论是使用图形界面的“磁盘工具”还是命令行工具,都需要注意备份重要数据并选择合适的文件系统类型,希望这篇文章对你有所帮助!