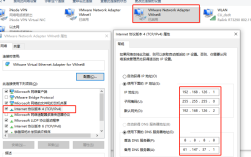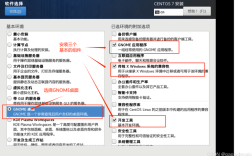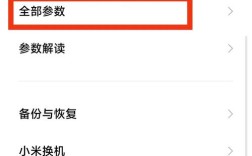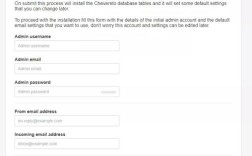在现代办公和家庭环境中,共享打印机的需求变得越来越普遍,通过连接另一台电脑上的打印机,不仅可以节省资源,还能提高工作效率,下面将详细讲解如何在不同操作系统中连接另一台电脑上的打印机:
准备工作
1、确保网络连接:两台电脑必须连接到同一个局域网(LAN),无论是通过WiFi还是有线连接。
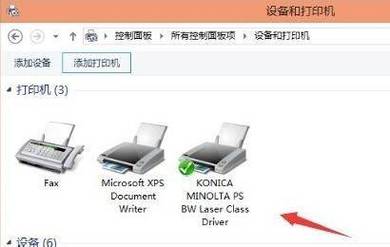
2、安装打印机驱动:在主电脑上安装并正确配置打印机驱动程序,确保打印机能够正常工作。
二、设置主电脑上的打印机共享(以Windows 10为例)
1、打开“控制面板”:在主电脑上,点击“开始”菜单,选择“控制面板”。
2、进入“设备和打印机”:在控制面板中,选择“硬件和声音”,然后点击“设备和打印机”。
3、设置打印机共享
右键点击要共享的打印机,选择“打印机属性”。

在弹出的窗口中,点击“共享”标签页。
勾选“共享这台打印机”,并为打印机设置一个共享名称。
4、获取打印机IP地址:切换到“端口”标签页,记录下打印机的IP地址。
在其他电脑上连接共享打印机
1、打开“设置”应用:在需要连接打印机的电脑上,打开“设置”应用,导航到“设备”>“打印机和扫描仪”。
2、添加打印机
如果系统自动搜索到共享打印机,直接点击添加即可。
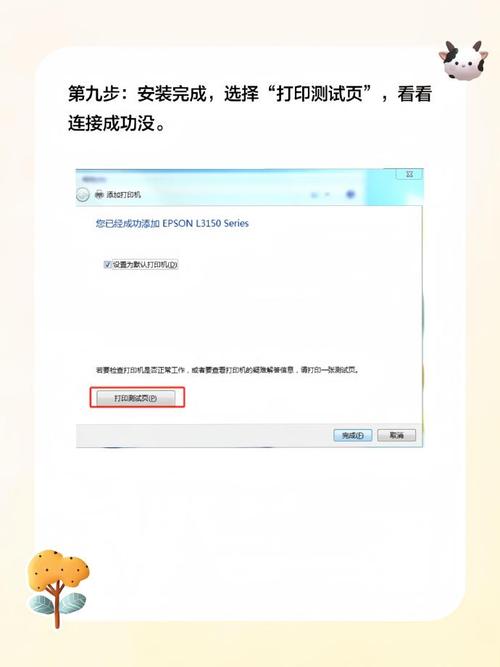
如果没有自动搜索到,可以手动添加:点击“添加打印机或扫描仪”,选择“通过网络地址添加打印机”,输入共享打印机的网络路径(格式为\\主电脑名称\共享打印机名称)。
3、安装驱动程序:如果系统提示需要安装驱动程序,使用“打印机卫士”等工具自动检测并安装相应的驱动程序。
4、测试打印:完成以上步骤后,尝试从第二台电脑发送打印任务以测试连接是否成功。
注意事项与常见问题解决
1、驱动程序版本一致:确保两台电脑都安装了相同版本的打印机驱动程序,以确保兼容性和稳定性。
2、重新启动设备:如果打印机连接不稳定或无法正常工作,可以尝试重新启动打印机和电脑,或者重新设置打印机共享选项。
3、检查网络和共享设置:如果遇到无法识别打印机或连接失败的问题,请检查网络连接和共享设置,确保一切正常。
相关问答FAQs
1、问题一:如何检查两台电脑是否在同一局域网内?
解答:可以通过查看两台电脑的IP地址来判断它们是否在同一局域网内,同一局域网内的设备会具有相同的子网掩码和默认网关,如果一台电脑的IP地址是192.168.1.100,另一台是192.168.1.101,那么它们很可能处于同一局域网内。
2、问题二:如果在连接过程中遇到“找不到网络路径”的错误怎么办?
解答:这种错误通常是由于网络问题或共享设置不当引起的,请确保两台电脑都已连接到网络,并且网络连接稳定,检查主电脑上的防火墙设置,确保允许文件和打印机共享,尝试重启两台电脑和打印机,然后再次尝试连接。
通过以上步骤,您应该能够成功连接并使用另一台电脑上的打印机,如果在操作过程中遇到任何问题,可以参考上述FAQs进行排查和解决。