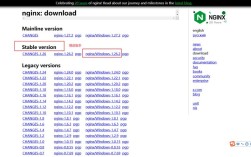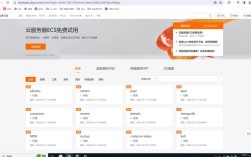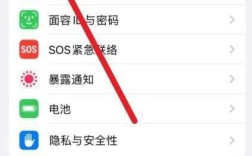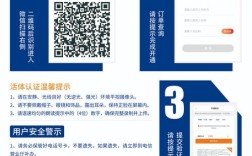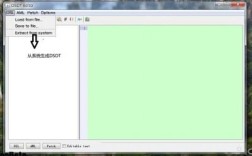ADB(Android debug Bridge)是一个用于与安卓设备进行通信的工具,可以帮助开发者在开发和测试过程中与设备进行交互,下面将详细介绍如何安装ADB:
一、下载ADB工具
1、访问Android官方网站:前往Android开发者网站,下载最新的Platform Tools(包含ADB)。
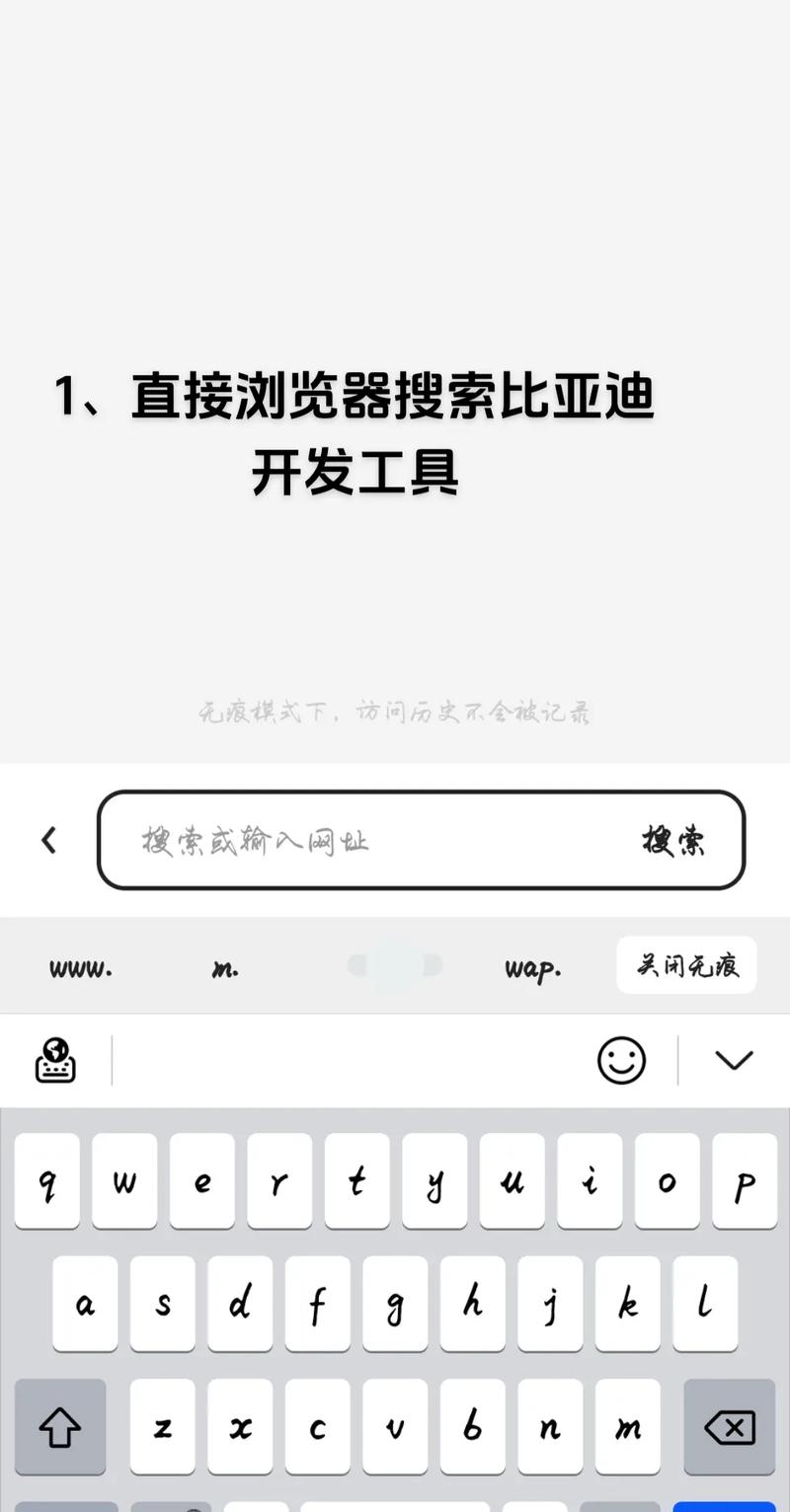
2、使用包管理器安装:对于macOS用户,可以使用Homebrew来安装ADB;Linux用户则可以通过包管理器进行安装。
二、安装ADB
1、解压下载的文件:将下载的压缩文件解压到你选择的目录中,可以选择将其解压到/usr/local/android_sdk目录下。
2、配置环境变量:将SDK的tools和platformtools目录添加到你的系统路径中,这可以通过修改.bashrc或.zshrc文件来实现,添加以下命令:
export PATH=$PATH:/path/to/sdk/tools:/path/to/sdk/platformtools
/path/to/sdk是你解压SDK的目录。
3、验证环境变量设置:在终端中输入adb命令,如果显示ADB的帮助信息,则表明ADB已经成功安装。
三、连接Android设备
1、开启开发者选项和USB调试模式:在Android设备的“设置”中打开“开发者选项”,并启用“USB调试”模式。
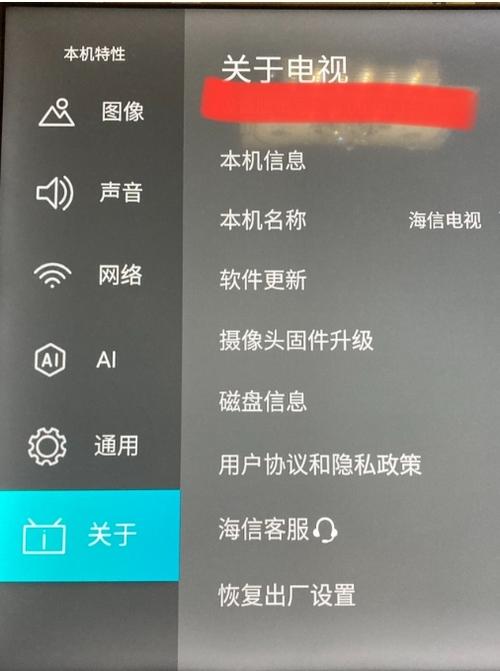
2、连接设备:使用USB数据线将Android设备连接到计算机。
3、确认设备连接:在终端中运行adb devices命令,确认设备是否被识别。
通过以上步骤,你已经成功安装了ADB工具,并且可以开始使用它来管理你的Android设备了,ADB工具不仅可以帮助开发者在开发和测试过程中与设备进行交互,还可以用于安装和卸载应用程序、传输文件等操作。
四、常见问题解答
问题1:如何在Windows系统上安装ADB?
答:在Windows系统上安装ADB同样需要先下载Platform Tools压缩包,然后解压到一个自定义的目录下(如D:\android_sdk\platformtools),需要配置环境变量,具体步骤如下:
1、右击“我的电脑”(或“计算机”),选择“系统属性”。

2、点击“高级系统配置”,然后选择“环境变量”。
3、在“系统变量”中找到Path变量,并编辑它。
4、将ADB的安装路径(即platformtools目录)添加到Path变量中。
5、验证是否添加成功,可以在命令提示符窗口中输入adb version,如果出现ADB的版本信息,则表示安装成功。
问题2:为什么在执行ADB命令时会出现“不是内部或外部命令,也不是可运行的程序或批处理文件”的错误?
答:这个错误通常是由于没有正确配置环境变量导致的,解决方法是确保将ADB的安装路径添加到系统的Path变量中,如果已经添加但仍然出现错误,可以尝试以下步骤:
1、确保添加的路径是正确的,并且没有拼写错误。
2、如果使用的是Windows系统,尝试将ADB工具包下的adb.exe、AdbWinApi.dll、AdbWinUsbApi.dll这三个文件复制到C:\Users\Administrator目录下。
3、重新打开命令提示符窗口,再次尝试执行ADB命令。