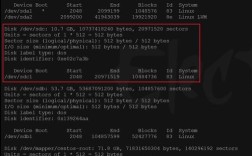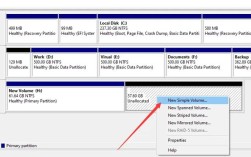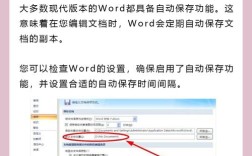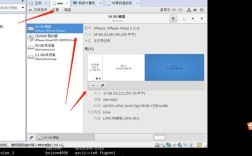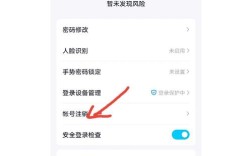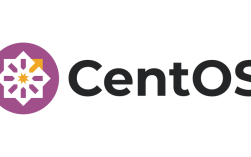电脑如何重新分区
一、硬盘分区的基本概念
硬盘分区是将硬盘划分为多个逻辑区域的过程,每个区域可以独立存储数据,分区的主要目的是为了提高数据管理的效率和系统的性能,常见的分区类型包括主分区、扩展分区和逻辑分区。

1、主分区:可以直接用于安装操作系统,最多可以创建四个主分区。
2、扩展分区:是一个特殊的分区,可以在其中创建多个逻辑分区,克服主分区数量的限制。
3、逻辑分区:在扩展分区内创建的分区,可以用于存储数据或安装应用程序。
二、分区工具的选择
在进行硬盘分区之前,需要选择合适的分区工具,市面上有许多分区工具可供选择,包括Windows自带的磁盘管理工具和第三方分区软件。
1. Windows磁盘管理工具
Windows操作系统自带的磁盘管理工具可以方便地进行分区操作,用户可以通过以下步骤打开磁盘管理工具:
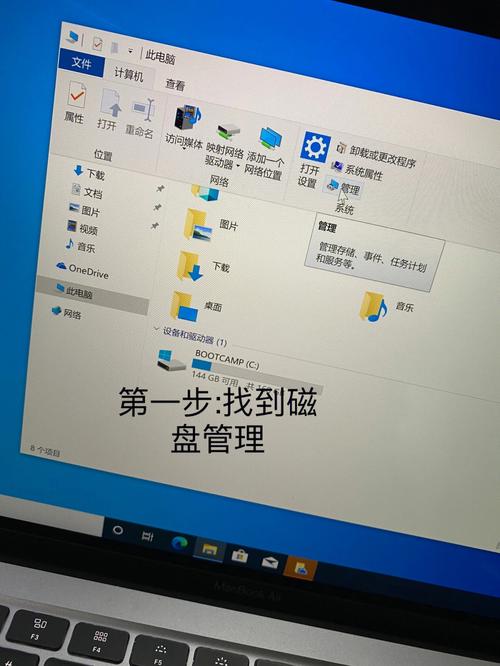
右键点击“此电脑”或“我的电脑”图标。
选择“管理”选项。
在弹出的窗口中,选择“磁盘管理”。
2. 第三方分区软件
除了Windows自带的工具,许多第三方软件也提供了强大的分区功能。
EaseUS Partition Master:功能强大,界面友好,适合新手使用。
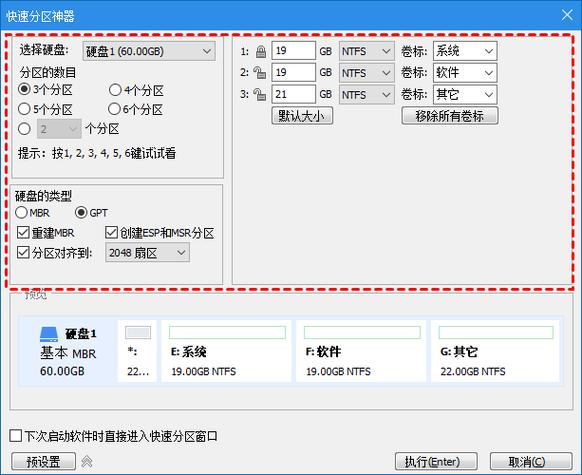
MiniTool Partition Wizard:提供丰富的分区功能,包括分区恢复和数据迁移。
AOMEI Partition Assistant:支持多种分区操作,适合高级用户。
三、重新分区的步骤
在进行重新分区之前,请确保备份重要数据,以防数据丢失,以下是使用Windows磁盘管理工具重新分区的步骤:
1. 打开磁盘管理工具
如前所述,打开Windows磁盘管理工具。
2. 查看硬盘状态
在磁盘管理界面,可以看到所有硬盘的状态,包括已分区和未分区的空间,确定需要重新分区的硬盘。
3. 缩小现有分区
选择要缩小的分区,右键点击并选择“压缩卷”,系统会计算可以缩小的空间大小,输入希望缩小的大小,然后点击“压缩”按钮。
4. 创建新分区
在缩小后的未分配空间上右键点击,选择“新建简单卷”,按照向导的提示设置新分区的大小、文件系统(如NTFS或FAT32)和卷标。
5. 格式化新分区
在创建新分区的过程中,系统会提示格式化新分区,选择格式化选项,并确认操作。
6. 完成分区
完成上述步骤后,新分区将出现在磁盘管理界面,可以在“此电脑”中查看并使用。
四、使用第三方软件重新分区
如果使用Windows自带的工具无法满足需求,可以选择第三方分区软件,以EaseUS Partition Master为例,重新分区的步骤如下:
1. 下载并安装软件
访问EaseUS官方网站,下载并安装Partition Master软件。
2. 启动软件
安装完成后,启动EaseUS Partition Master,软件界面将显示所有硬盘的分区信息。
3. 选择分区操作
选择需要操作的分区,右键点击可以看到多个选项,包括“调整大小/移动”、“删除分区”、“格式化”等。
4. 调整分区大小
选择“调整大小/移动”选项,拖动分区边界或输入具体大小来调整分区大小。
5. 创建新分区
在未分配空间上右键点击,选择“创建分区”,设置相关参数。
6. 应用更改
完成所有操作后,点击“应用”按钮,确认更改,软件将开始执行分区操作。
五、注意事项
在重新分区过程中,有几个注意事项需要牢记:
1. 备份重要数据
在进行任何分区操作之前,请务必备份重要数据,以防意外数据丢失。
2. 确认分区类型
在创建新分区时,确认选择的分区类型(主分区、扩展分区或逻辑分区)符合需求。
3. 避免频繁分区
频繁的分区操作可能导致硬盘性能下降,建议在必要时进行分区。
4. 检查硬盘健康状态
在进行分区之前,可以使用硬盘检测工具检查硬盘的健康状态,确保硬盘没有故障。
重新分区是管理电脑硬盘的重要任务,通过合理的分区可以提高系统性能和数据管理效率,无论是使用Windows自带的磁盘管理工具,还是第三方分区软件,用户都可以根据自己的需求选择合适的方法进行分区,在操作过程中,务必注意数据备份和硬盘健康状态,以确保分区操作的顺利进行,希望本文能帮助你顺利完成硬盘的重新分区!
七、FAQs
Q1:如何在不丢失数据的情况下缩小现有分区?
A1:在Windows磁盘管理工具中,选择要缩小的分区,右键点击并选择“压缩卷”,系统会计算可以缩小的空间大小,输入希望缩小的大小,然后点击“压缩”按钮,这样可以在不删除数据的情况下缩小现有分区。
Q2:如何删除一个分区并重新分配其空间?
A2:在Windows磁盘管理工具中,选择要删除的分区,右键点击并选择“删除卷”,该分区将变为未分配空间,可以选择相邻的分区,右键点击并选择“扩展卷”,将未分配空间合并到该分区中。