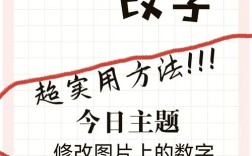在图片上添加文字是一个常见的图像处理任务,可以通过多种工具和方法实现,以下是详细的步骤和指南,帮助您在不同平台上完成这一任务。
使用在线工具添加文字
1. Canva

Canva是一款功能强大的在线设计工具,适合初学者和专业人士。
步骤:
注册/登录: 访问[canva.com](https://www.canva.com/),注册或登录您的账号。
选择模板: 点击“创建设计”,选择“自定义尺寸”或者从预设模板中选择一个适合的设计。
上传图片: 点击“上传”按钮,将需要添加文字的图片上传到Canva。
添加文字: 点击左侧工具栏中的“文本”选项,选择一种字体样式,然后在画布上点击并输入您想要的文字。
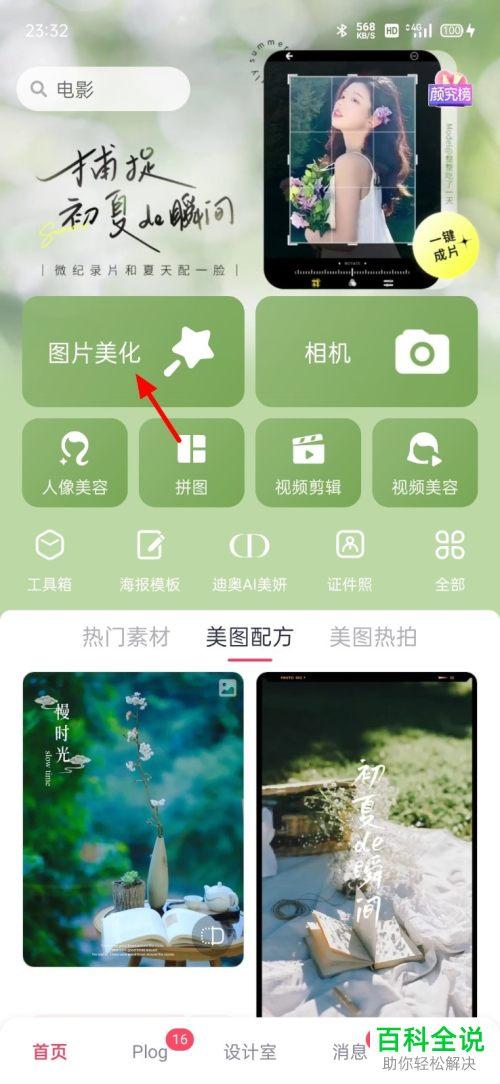
调整文字样式: 您可以在右侧面板中调整字体、大小、颜色、对齐方式等。
移动和调整位置: 使用鼠标拖动文字框,将其放置在合适的位置。
导出图片: 完成编辑后,点击右上角的“分享”按钮,选择“下载”,然后选择所需的图片格式(如PNG或JPG)。
2. Fotor
Fotor是另一款简单易用的在线图片编辑工具。
步骤:

访问网站: 打开[fotor.com](https://www.fotor.com/)。
选择功能: 点击“编辑照片”按钮。
上传图片: 点击“打开”按钮,选择要编辑的图片。
添加文字: 在顶部菜单中选择“文本”选项,输入您想要的文字。
调整文字样式: 使用右侧的面板调整字体、大小、颜色、透明度和旋转角度。
移动位置: 用鼠标拖动文字框,将其放置在合适的位置。
保存图片: 点击“保存”按钮,选择所需的格式并下载图片。
使用桌面软件添加文字
1. Adobe Photoshop
Adobe Photoshop是专业级的图像编辑软件,功能强大但操作较为复杂。
步骤:
打开软件: 启动Adobe Photoshop。
导入图片: 点击“文件” > “打开”,选择要编辑的图片。
选择文字工具: 在工具栏中选择“水平类型工具”(快捷键T)。
添加文字: 在图片上点击并输入您想要的文字。
调整文字样式: 在顶部选项栏中调整字体、大小、颜色、对齐方式等。
移动位置: 使用移动工具(快捷键V)调整文字的位置。
保存图片: 点击“文件” > “另存为”,选择所需的格式并保存。
2. GIMP
GIMP是一款免费的开源图像编辑软件,功能类似于Photoshop。
步骤:
打开软件: 启动GIMP。
导入图片: 点击“文件” > “打开”,选择要编辑的图片。
选择文字工具: 在工具箱中选择“文本工具”(快捷键T)。
添加文字: 在图片上点击并输入您想要的文字。
调整文字样式: 在工具选项中调整字体、大小、颜色等。
移动位置: 使用移动工具(快捷键M)调整文字的位置。
保存图片: 点击“文件” > “导出为”,选择所需的格式并保存。
使用移动应用添加文字
1. Snapseed (Android/ios)
Snapseed是Google开发的一款功能强大的移动图片编辑应用。
步骤:
打开应用: 启动Snapseed。
导入图片: 点击“+”按钮,选择要编辑的图片。
添加文字: 点击底部的“工具”图标,选择“文本工具”。
输入文字: 输入您想要的文字,选择字体、大小、颜色等。
调整位置: 用两根手指拖动文字框,调整其位置和大小。
保存图片: 点击右上角的“保存”按钮,选择所需的格式并保存。
2. Photoshop Express (Android/iOS)
Photoshop Express是Adobe推出的一款简化版的移动图片编辑应用。
步骤:
打开应用: 启动Photoshop Express。
导入图片: 点击“+”按钮,选择要编辑的图片。
添加文字: 点击底部的“魔法棒”图标,选择“文本”。
输入文字: 输入您想要的文字,选择字体、大小、颜色等。
调整位置: 用两根手指拖动文字框,调整其位置和大小。
保存图片: 点击右上角的“保存”按钮,选择所需的格式并保存。
使用编程语言添加文字
1. Python + Pillow库
Pillow是Python的一个图像处理库,可以用来在图片上添加文字。
代码示例:
- from PIL import Image, ImageDraw, ImageFont
- 打开图片
- image = Image.open("example.jpg")
- draw = ImageDraw.Draw(image)
- 设置字体和大小
- font = ImageFont.truetype("arial.ttf", 36)
- 设置文字内容和位置
- text = "Hello, World!"
- position = (50, 50)
- 在图片上添加文字
- draw.text(position, text, font=font, fill=(255, 255, 255))
- 保存图片
- image.save("output.jpg")
FAQs
Q1: Can I add multiple lines of text to an image?
Yes, you can add multiple lines of text to an image using most of the tools and methods mentioned above. For example, in Canva and Photoshop, you can create multiple text boxes or use a single text box with line breaks. In programming, you can use the `
` character to add new lines.
Q2: How do I change the color of the text?
To change the color of the text, use the following steps depending on the tool or method:
Canva: Use the color picker in the text editing panel.
Fotor: Use the color picker in the text editing panel.
Adobe Photoshop: Choose a color from the color picker in the options bar.
GIMP: Select a color from the color palette in the tool options.
Snapseed: Choose a color from the color wheel in the text tool options.
Photoshop Express: Choose a color from the color picker in the text tool options.
Python + Pillow: Set thefill parameter in thedraw.text() function to a tuple representing the RGB values of the desired color (e.g.,fill=(255, 0, 0) for red).