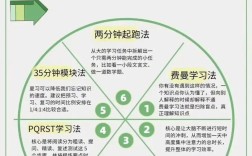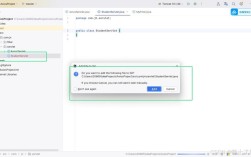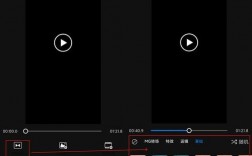如何合并同类项
一、引言
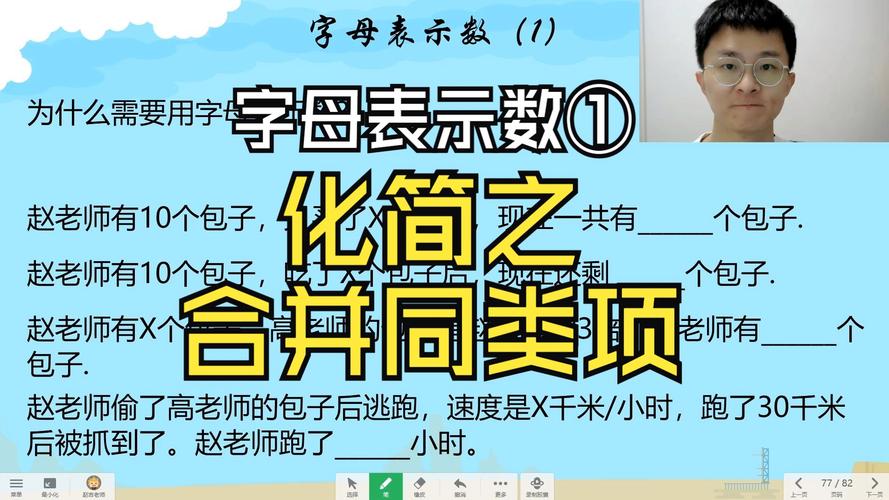
在处理数据时,合并同类项是一个常见的需求,无论是为了简化表格、减少冗余还是进行数据分析,掌握合并同类项的方法都显得尤为重要,本文将详细介绍如何在Excel中合并同类项,包括使用排序和合并单元格功能、应用条件格式、使用公式以及利用数据透视表等方法。
二、正文
利用排序和合并单元格功能
(1)排序
打开需要合并同类项的表格,选中包含数据的区域。
点击菜单栏中的“数据”选项卡,选择“升序”或“降序”对数据进行排序,确保同类项相邻。
(2)合并单元格
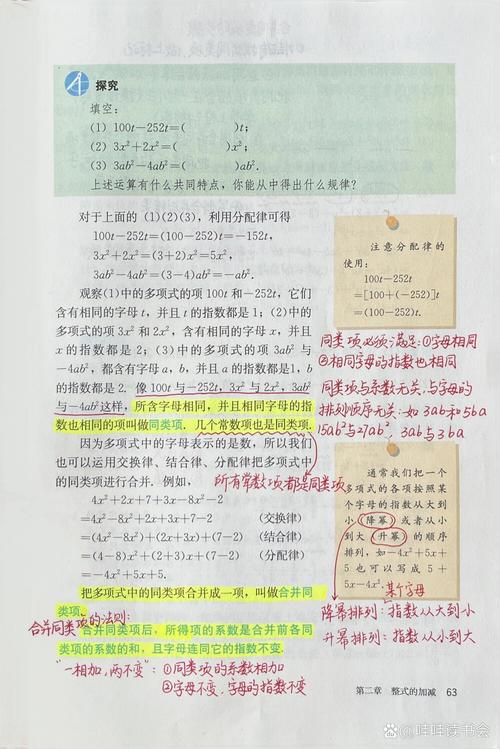
排序后,选中需要合并的同类项范围。
点击“开始”选项卡中的“合并与居中”按钮,选择“合并相同单元格”,这种方法适用于简单的数据合并,但无法自动汇总数据。
使用Textjoin和If函数
对于需要合并并汇总同类项的情况,可以使用Textjoin和If函数。
(1)公式设置
在空白单元格中输入公式=TEXTJOIN(" / ", TRUE, IF(E2=$A$2:$A$14, $B$2:$B$14, ""))。E2为当前要比较的项目,$A$2:$A$14为项目列,$B$2:$B$14为要合并的数据列。
(2)数组公式
由于这是一个数组公式,输入后需按Ctrl+Shift+Enter执行数组运算,Textjoin函数会忽略空值,并用指定的分隔符连接合并后的数据。
3. 利用Power Query(PQ)分组依据功能
对于Office 2013及以上版本,可以使用Power Query插件。
(1)导入PQ编辑器
选中表格,点击“数据”选项卡中的“从表格/区域”导入PQ编辑器。
(2)分组依据
在PQ编辑器中,选择需要分组的列,点击“开始”选项卡下的“分组依据”,设置操作类型为“求和”或“计数”,并选择要合并的列。
(3)公式调整
如果默认操作类型不符合需求,可以修改公式,将List.Sum改为Text.Combine,并添加分隔符参数。
(4)上载结果
完成设置后,关闭PQ编辑器并上载结果,即可得到合并后的数据。
使用数据透视表
(1)创建数据透视表
选中你希望分析的整个数据范围,确保包含所有需要合并的项。
选择“插入”菜单,点击“数据透视表”,在弹出的对话框中,选择将数据透视表放置在新的工作表中或现有工作表中的位置。
(2)设置数据透视表字段
在数据透视表字段列表中,拖动你希望合并的字段到“行”区域,将数值字段拖到“值”区域,如果你要合并销售数据,可以将“产品名称”拖动到“行”区域,将“销售额”拖动到“值”区域,Excel会自动计算每个产品的总销售额,并显示在数据透视表中。
(3)调整数据透视表格式
数据透视表默认的格式可能不符合您的需求,您可以通过右键点击数据透视表中的任意单元格并选择“值字段设置”来调整显示格式,包括数值的显示方式、小数位数等。
(4)刷新数据透视表
如果源数据发生变化,可以通过右键点击数据透视表并选择“刷新”来更新数据透视表中的数据,使其与源数据保持一致。
三、归纳
通过以上几种方法,用户可以轻松在Excel中合并同类项,提高数据处理效率,每种方法都有其独特的优势和应用场景,用户可以根据实际情况选择合适的方法来合并和整理数据,无论是使用排序和合并单元格功能、应用条件格式、使用公式还是利用数据透视表,掌握这些技巧都将有助于提升工作效率和数据分析能力。