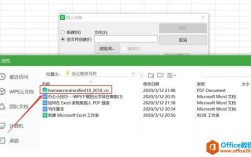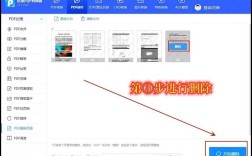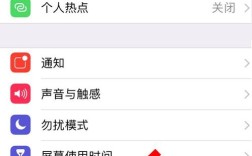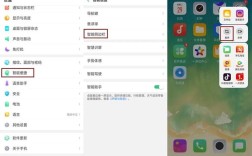PDF文件的批量打印是一项常见但重要的任务,尤其在需要处理大量文档时,本文将详细介绍如何通过多种工具和方法高效地实现这一目标,并附上相关表格和问答环节,帮助读者更好地理解和应用这些技巧。
一、使用WPS Office进行批量打印
1. 操作步骤:
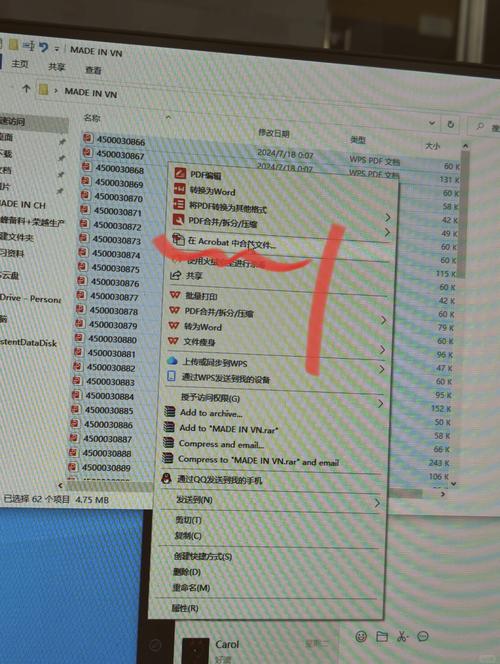
打开WPS PDF:启动WPS Office软件,点击左上角的“文件”按钮,在下拉菜单中选择“批量打印”。
添加文件:在“批量打印”弹框中,点击“添加文件”按钮导入需要打印的PDF文件。
设置参数:进入“批量打印设置”界面,设置各类参数,如打印效果、页面布局等。
开始打印:返回“批量打印”界面,点击“开始打印”按钮。
2. 优点与缺点:
优点:WPS Office自带功能,无需额外安装软件;操作简单快捷。
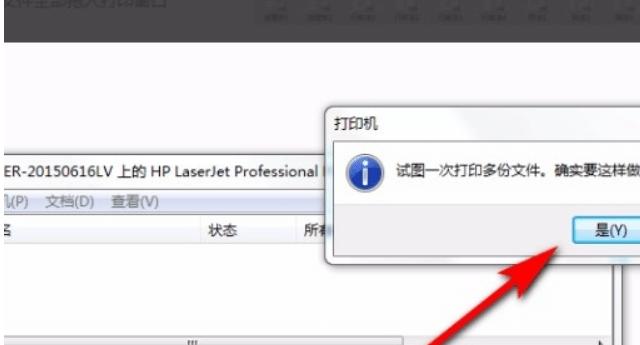
缺点:批量打印功能较为基础,难以满足个性化需求。
二、使用UPDF进行批量打印
1. 操作步骤:
下载并启动UPDF:从官网下载并安装UPDF编辑器,启动后点击操作界面中央的“批量”按钮。
选择打印功能:进入“批量处理”页面,点击“打印”功能。
添加文件:在右侧操作框中,点击“添加文件”按钮,一次性上传所有需要打印的PDF文档。
设置打印参数:选择打印机、打印分数、页面布局等参数,点击“打印”按钮。

2. 优点与缺点:
优点:功能强大,支持编辑、合并、拆分等多种操作;跨平台支持,适用于不同设备。
缺点:初次使用时需要一定学习成本。
三、使用PDF Candy进行批量打印
1. 操作步骤:
访问网站:打开PDF Candy网站,点击首页的“合并PDF”图标。
上传文件:将所有需要打印的PDF文件拖放或点击“添加文件”按钮上传。
合并文件:点击右下方蓝色按钮进行一键合并。
下载并打印:合并完成后,下载新的PDF文件并使用打印机进行打印。
2. 优点与缺点:
优点:在线工具,无需下载安装;支持多语言版本。
缺点:未注册用户需排队等待处理;合并速度较慢。
四、使用操作系统自带功能进行批量打印
1. Windows系统:
选择文件:在文件管理器中选择多个PDF文件。
右键打印:右键点击选中的文件,选择“打印”。
设置参数:根据需要设置打印参数,确认后开始打印。
2. macOS系统:
选择文件:在Finder中选择多个PDF文件。
预览并打印:右键点击文件,选择“打开方式”>“预览”,在预览中点击“文件”>“打印”。
设置参数:根据需要设置打印参数,确认后开始打印。
五、注意事项
| 注意事项 | 详细说明 |
| 确认文件完整性 | 确保所有PDF文件完整且可打开 |
| 检查打印机状态 | 确保打印机正常工作,纸张和墨水充足 |
| 选择合适的纸张尺寸 | 根据内容选择合适的纸张尺寸(如A4、A5) |
| 测试打印 | 先打印样本检查输出质量和格式 |
| 合理安排时间 | 大批量打印时建议分批进行,避免占用过多工作时间 |
六、常见问题解答
1. 如何解决打印不清晰的问题?
检查打印机墨水是否充足。
调整打印设置,提高打印质量。
尝试使用不同的纸张和分辨率设置。
2. 如何处理大批量PDF打印的时间管理?
提前安排时间,避免高峰时段。
分批次处理,每次打印一部分文件。
利用晚上或周末时间进行打印。
3. 怎样避免打印出错?
事先检查每个文件的内容和顺序。
使用打印预览功能提前查看输出效果。
确保网络连接稳定,避免数据传输错误。
掌握多种PDF批量打印的方法和工具可以显著提高工作效率,减少人为错误,无论是使用WPS Office、UPDF、PDF Candy还是操作系统自带的功能,都能有效应对不同的打印需求,希望本文提供的详细步骤和注意事项能够帮助读者顺利完成PDF批量打印任务。