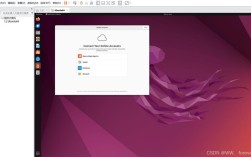全面指南
一、前言
虚拟机(Virtual Machine)是一种模拟计算机系统的软件,允许用户在单一物理硬件上运行多个操作系统和应用程序,有时需要卸载虚拟机,以释放系统资源或解决安装问题,本文将详细介绍如何正确卸载虚拟机,确保所有相关组件被彻底移除,不留任何残留。
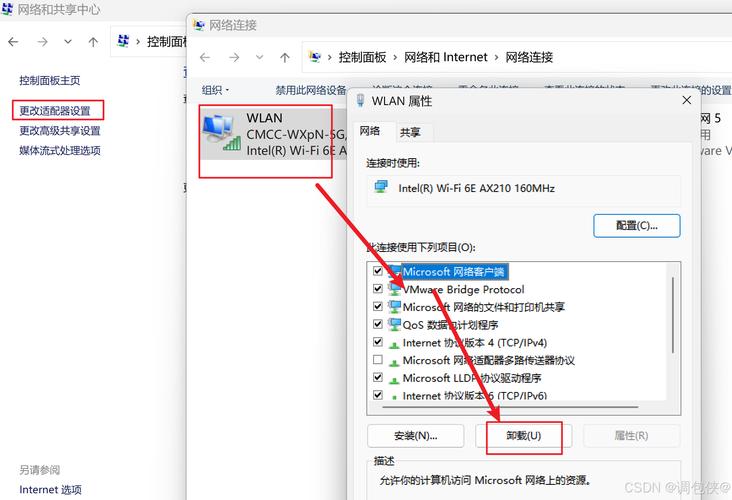
二、卸载虚拟机软件
1. 识别虚拟机软件
首先确定您在系统上安装的虚拟机软件的名称和版本,常见的虚拟机软件包括VMware Workstation、Oracle VM VirtualBox、Microsoft HyperV等。
2. 停止相关服务和进程
Windows:按下Win+R键打开运行框,输入services.msc并按回车,进入服务页面,找到带有“VMware”字样的服务,右键单击并选择“停止”,同样,按下Ctrl+Shift+Esc打开任务管理器,结束所有带有“VMware”字样的进程。
MacOS/Linux:使用终端命令停止相关服务,例如sudo systemctl stop vmware。
3. 卸载虚拟机软件
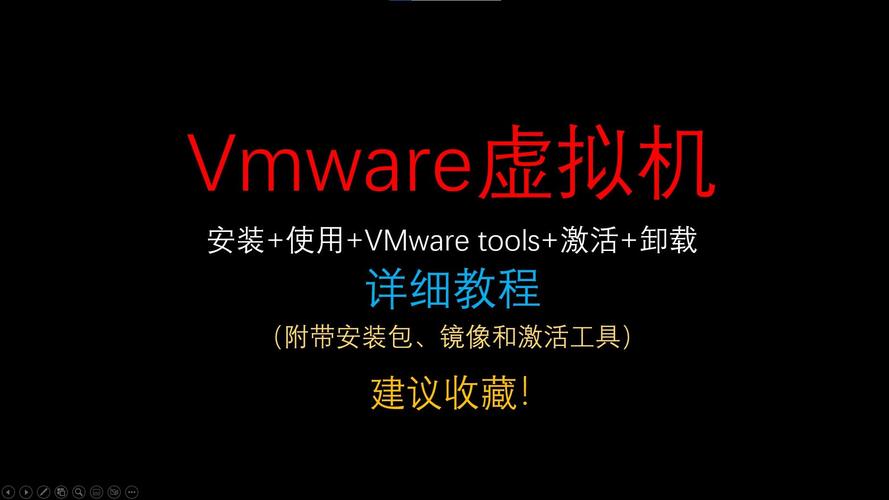
Windows:打开控制面板,选择“程序和功能”,找到虚拟机软件(如VMware Workstation),右键单击并选择“卸载”,按照屏幕上的提示完成卸载过程。
MacOS:将虚拟机软件拖动到废纸篓中,并在弹出的确认对话框中选择“删除”。
Linux:使用包管理器卸载虚拟机软件,例如sudo aptget remove purge vmware。
三、删除虚拟机实例和文件
1. 删除虚拟机实例
VMware:打开VMware Workstation,选择要删除的虚拟机,右键单击并选择“管理”>“从磁盘中删除”,确认删除操作。
VirtualBox:打开VirtualBox管理器,选择要删除的虚拟机,右键单击并选择“删除”,在确认对话框中选择“删除所有文件”。
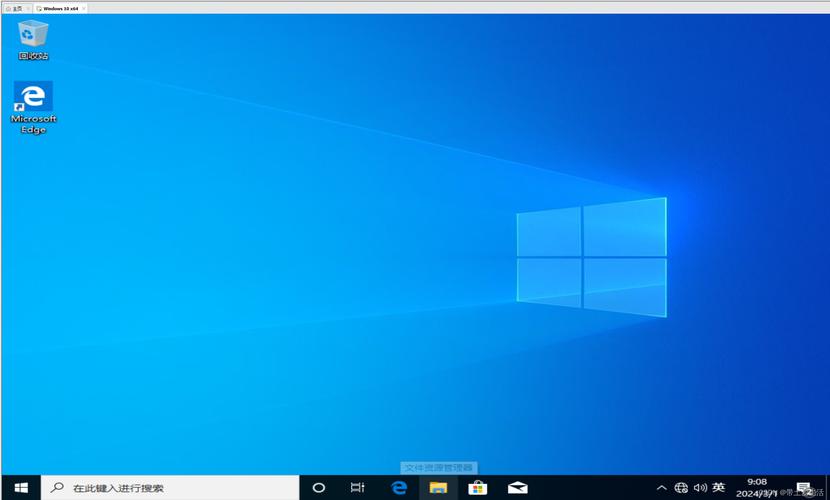
2. 删除虚拟机文件
虚拟机文件通常存储在以下位置:
Windows:C:\Users\<username>\VirtualBox VMs\<vm_name>
MacOS:/Users/<username>/VirtualBox VMs/<vm_name>
Linux:/home/<username>/VirtualBox VMs/<vm_name>
导航到上述目录,手动删除所有与虚拟机相关的文件,包括.vbox、.vdi、.vmdk、.iso和.nvram文件。
3. 删除虚拟硬盘文件
虚拟硬盘文件是虚拟机存储操作系统的文件,通常位于虚拟机所在的目录中,根据不同的虚拟化平台,它们具有不同的扩展名:
VMDK(VMware)
VHD(HyperV)
QCOW2(QEMU)
VDI(VirtualBox)
关闭所有正在使用虚拟硬盘文件的虚拟机,找到这些文件并删除。
四、清理注册表和配置文件
1. 清理注册表
Windows:按下Win+R键打开运行框,输入regedit并按回车,打开注册表编辑器,导航到以下路径,删除与虚拟机相关的注册表项:
HKEY_LOCAL_MACHINE\SOFTWARE\VMware, Inc.
HKEY_CURRENT_USER\Software\VMware
注意:删除注册表项时务必小心,因为错误删除可能会导致系统问题。
2. 删除配置文件和日志文件
配置文件:通常存储在以下位置:
Windows:%ProgramData%\VMware\
MacOS:/Library/Application Support/VMware Fusion/
Linux:/etc/vmware/
日志文件:通常存储在以下位置:
Windows:%ProgramData%\VMware\Logs\
MacOS:/Library/Logs/VMware Fusion/
Linux:/var/log/vmware/
导航到上述目录,删除与已卸载虚拟机关联的文件夹和日志文件。
五、使用第三方清理工具
1. 推荐工具
CCleaner:一款流行的注册表清理工具,可以扫描并自动识别和删除与虚拟机相关的注册表项。
Wise Registry Cleaner:另一款强大的注册表清理工具,提供深度扫描和清理功能。
Advanced SystemCare:集成了多种系统优化功能,包括注册表清理和垃圾文件删除。
2. 使用方法
下载并安装上述任意一款工具,按照说明进行操作,选择扫描注册表和系统文件,然后删除所有检测到的与虚拟机相关的项。
六、验证卸载结果
1. 检查开始菜单和启动菜单
确保虚拟机软件没有残留在开始菜单或启动菜单中,如果有,请手动删除这些条目。
2. 检查系统服务和进程
再次检查服务和任务管理器,确保没有残留的虚拟机相关服务或进程。
3. 重新安装虚拟机软件
尝试重新安装虚拟机软件,确保没有任何错误提示,如果安装成功,则表示卸载过程彻底。
七、常见问题解答
Q1: 为什么常规卸载方法无法彻底卸载VMware?
A1: 常规卸载方法可能不足以完全移除VMware,因为一些配置文件和注册表项可能会残留在系统中,使用第三方清理工具可以帮助彻底删除这些残留项。
Q2: 如果卸载后仍有残留文件怎么办?
A2: 如果卸载后仍有残留文件,可以使用第三方清理工具如CCleaner或Wise Registry Cleaner进行深度扫描和清理,手动检查虚拟机文件、配置文件和日志文件所在目录,确保所有相关文件都被删除。
通过以上步骤,您可以确保虚拟机及其所有组件被彻底移除,而不会留下任何残留,如果您在卸载过程中遇到任何问题,建议参考官方文档或寻求专业技术支持。