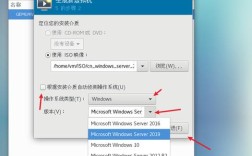🎈mac安装centos,轻松搞定!
嘿,小伙伴们!🤗你是不是对在Mac上安装CentOS这件事儿有点好奇,又有点小迷茫呀?别担心,今天我就来给你唠唠这安装过程,保证让你一听就懂,轻松上手!😎

🧐为啥要在Mac上装CentOS呢?
咱先来说说,为啥有人想在Mac上装CentOS呀?🤔其实原因挺多的,比如说,有些小伙伴是搞开发的,CentOS在服务器领域那可是相当受欢迎,好多企业都用它来搭建服务器环境,要是能在自己熟悉的Mac电脑上装个CentOS,本地测试、开发啥的不就方便多啦,不用再专门弄个虚拟机或者远程服务器那么麻烦。😉还有啊,有的小伙伴就是单纯想体验一下不同的操作系统,感受感受Linux系统的魅力,毕竟CentOS可是Linux发行版里的佼佼者呢。🤩
🛠️准备工作要做好
💻确认Mac配置
在开始安装之前,得先看看咱的Mac电脑够不够格呀,只要你的Mac不是那种特别老特别旧的型号,都能满足安装CentOS的基本要求,为了保险起见,还是去苹果官网查一查你这款Mac的具体配置信息,心里更有底嘛。😃
📥下载CentOS镜像
接下来就得去下载CentOS的镜像文件啦,这就好比你要盖房子,得先把建筑材料准备好一样。😉你可以去CentOS的官方网站(https://www.centos.org/)找到对应的版本进行下载,记得要根据自己的需求选择合适的版本哦,比如是桌面版还是服务器版,不同版本用途可不太一样呢。🧐
🖥️准备存储空间
CentOS安装好了也是要占用一定空间的,所以得提前给Mac腾出点地方来,你可以打开“访达”,看看磁盘空间还剩多少,要是不够的话,就把一些不用的文件、软件啥的清理清理,给CentOS留出足够的“安身之处”。😜

📦安装过程走一波
💾使用虚拟机安装(以VirtualBox为例)
很多小伙伴可能会选择用虚拟机来安装CentOS,这样既方便又能保证Mac系统的安全,这里咱就用VirtualBox这个常见的虚拟机软件举例哈。
创建新的虚拟机:打开VirtualBox,点击“新建”按钮,就像你要开辟一块新的“土地”来种CentOS这个“庄稼”一样。😉然后按照提示设置虚拟机的名称、类型(选Linux)、版本(根据你下载的CentOS版本来选哦),再分配好内存大小,一般512MB以上就行啦,接着创建虚拟硬盘,这个就相当于给CentOS准备了一个“大仓库”来存放东西,设置好大小后,点击“创建”就搞定这一步啦。👏
加载镜像文件:创建好虚拟机后,选中它,再点击“设置”按钮,在设置界面里找到“存储”选项,把刚才下载好的CentOS镜像文件加载进去,这就好比把建筑材料运到了“工地”上,准备开工啦。😃
启动虚拟机并安装:一切准备就绪后,点击“启动”按钮,虚拟机就开始运行啦,这时候会进入CentOS的安装界面,按照屏幕上的提示一步步操作就行,比如说选择语言、设置磁盘分区啥的,都挺简单的,跟着提示走准没错。😎

🔧使用U盘安装(稍微复杂一点)
要是你想直接在Mac上原生安装CentOS,那就得用到U盘啦,不过这种方法相对复杂一点,需要多花点耐心哦。
制作U盘启动盘:首先得把U盘格式化一下,然后用专门的工具(像Etcher之类的)把CentOS镜像文件写入到U盘中,这样U盘就变成了一个可以引导安装CentOS的“魔法棒”啦。😉
调整Mac启动顺序:制作好U盘启动盘后,还得让Mac知道从U盘启动哦,重启Mac,在开机的时候按住“Option”键,这时候会出现启动选项,选择U盘那个选项,就像告诉Mac:“嘿,这次要从这个U盘里启动,开始安装CentOS啦!”😃
开始安装:接下来就进入CentOS的安装流程啦,和在虚拟机里安装差不多,也是按照提示设置各种参数、分区等等,不过在分区这一步可得小心点,别分错了,不然可能会导致数据丢失啥的,那就麻烦啦。😅
🧐安装过程中可能遇到的问题及解决办法
🚫无法识别U盘启动盘怎么办?
有时候插上U盘启动盘,Mac却不认,这可急死人啦,别慌,先检查一下U盘有没有插好,是不是插在了正确的接口上,要是还不行,试试换个U盘或者重新制作一下U盘启动盘,说不定问题就解决啦。😉
🚫虚拟机里网络连接不上咋办?
在虚拟机里安装CentOS时,可能会出现网络连接不上的情况,这时候你可以检查一下虚拟机的网络设置,是不是设置为桥接模式或者NAT模式了,如果还不行,就重启一下路由器或者虚拟机,很多时候这样就能解决问题啦。😎
🎉大功告成!
经过一番折腾,终于把CentOS安装在Mac上啦!🥳这时候你就可以尽情享受CentOS带来的乐趣啦,不管是学习Linux命令、搭建服务器环境还是搞开发测试,都不在话下。😉
其实在Mac上安装CentOS并没有想象中那么难,只要按照步骤一步一步来,遇到问题别慌张,冷静解决就好啦,希望这篇文章能帮到想要在Mac上安装CentOS的小伙伴们,祝大家都能顺利安装成功!👍