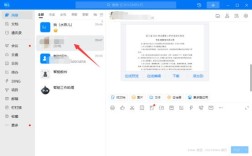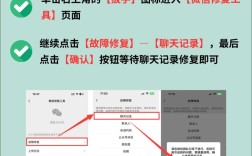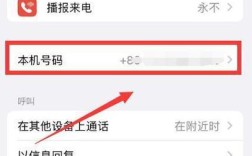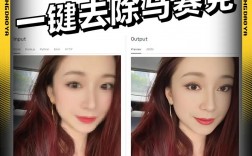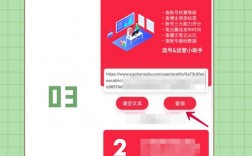扩展卷是计算机管理中常见的操作,特别是在硬盘空间不足时,通过扩展卷可以有效增加特定分区的空间,本文将详细介绍如何在Windows系统中扩展卷,包括前提条件、具体步骤以及常见问题的解决方法。
一、扩展卷的前提条件
在进行扩展卷操作之前,需要满足以下几个条件:
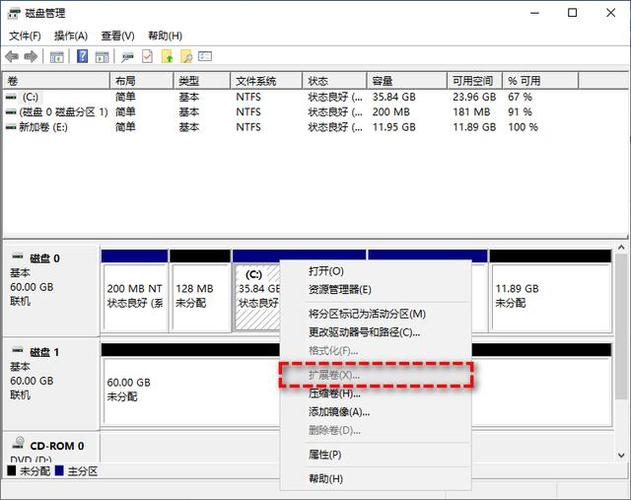
1、空闲空间:目标卷后面必须有未分配的空闲空间。
2、相邻空间:未分配空间必须与要扩展的卷相邻。
3、文件系统:要扩展的卷必须使用NTFS或ReFS文件系统。
4、数据备份:在进行任何磁盘操作之前,建议备份重要数据以防意外。
二、扩展卷的具体步骤
方法一:使用Windows内置磁盘管理工具
1、打开磁盘管理:按下Win + X键,选择“磁盘管理”。

2、查看磁盘情况:在磁盘管理界面,找到你想要扩展的卷和它后面的未分配空间。
3、压缩卷:如果目标卷后面没有未分配空间,可以先右键点击相邻的卷(如D盘),选择“压缩卷”,输入需要压缩的空间大小,然后确认。
4、删除卷:如果相邻卷无重要数据,可以右键点击该卷并选择“删除卷”。
5、扩展卷:右键点击目标卷(如C盘),选择“扩展卷”,按照向导提示完成操作。
方法二:使用命令提示符
1、打开命令提示符:按下Ctrl + Shift + Esc键,打开任务管理器,然后点击“文件”>“运行新任务”,输入“CMD”并选中“使用管理权限创建此任务”。
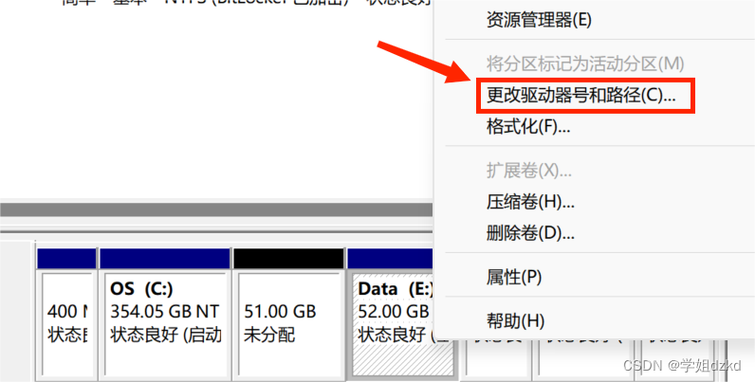
2、进入磁盘管理:在命令提示符中输入diskpart并按回车键。
3、列出磁盘:输入list disk并按回车键,找到你要扩展的磁盘编号。
4、选择磁盘:输入select disk <number>(将<number>替换为你的磁盘编号)并按回车键。
5、列出卷:输入detail disk并按回车键,记下你要扩展的卷编号。
6、选择卷:输入select volume <number>(将<number>替换为你的卷编号)并按回车键。
7、扩展卷:输入extend并按回车键,等待扩展完成。
方法三:使用PowerShell
1、打开PowerShell:按下Win + S键,搜索“PowerShell”,右键点击以管理员身份运行。
2、查看分区信息:输入GetPartition并按回车键,记下你要扩展的驱动器号和卷号。
3、获取支持的最大最小大小:输入GetPartitionSupportedSize DriveLetter <x>(将<x>替换为你记下的驱动器号)。
4、扩展分区:输入ResizePartition DriveLetter <x> Size <y>MB/GB(将<x>替换为你的驱动器号,将<y>替换为你想扩展的大小),等待操作完成。
三、常见问题及解决方法
问题一:扩展卷选项灰色无法使用
1、原因:通常因为目标卷后面没有足够的未分配空间或者有其他卷阻挡。
2、解决方法:可以先压缩或删除相邻的卷来释放未分配空间。
问题二:如何无损扩容C盘
1、方法:可以使用第三方工具如傲梅分区助手,这些工具可以在不删除数据的情况下调整分区大小。
通过以上步骤和方法,用户可以有效地在Windows系统中扩展卷,解决硬盘空间不足的问题,在进行任何磁盘操作时,请务必小心谨慎,确保数据安全。