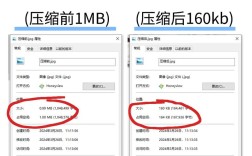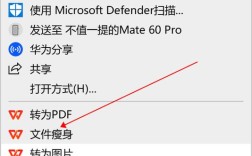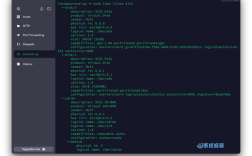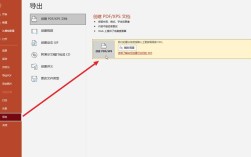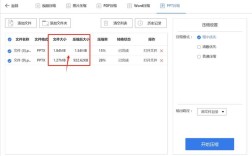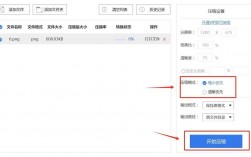在PowerPoint(PPT)中压缩图片是一个常见且重要的操作,它可以帮助减少文件大小,提高幻灯片的加载速度和分享效率,以下是一个详细的指南,介绍如何在PPT中压缩图片,包括步骤、技巧和相关注意事项。
一、为何需要压缩图片
在PPT中插入高分辨率的图片会增加文件的大小,导致文件传输缓慢,占用更多的存储空间,甚至可能影响PPT的播放流畅度,适当压缩图片是优化PPT性能的关键步骤。
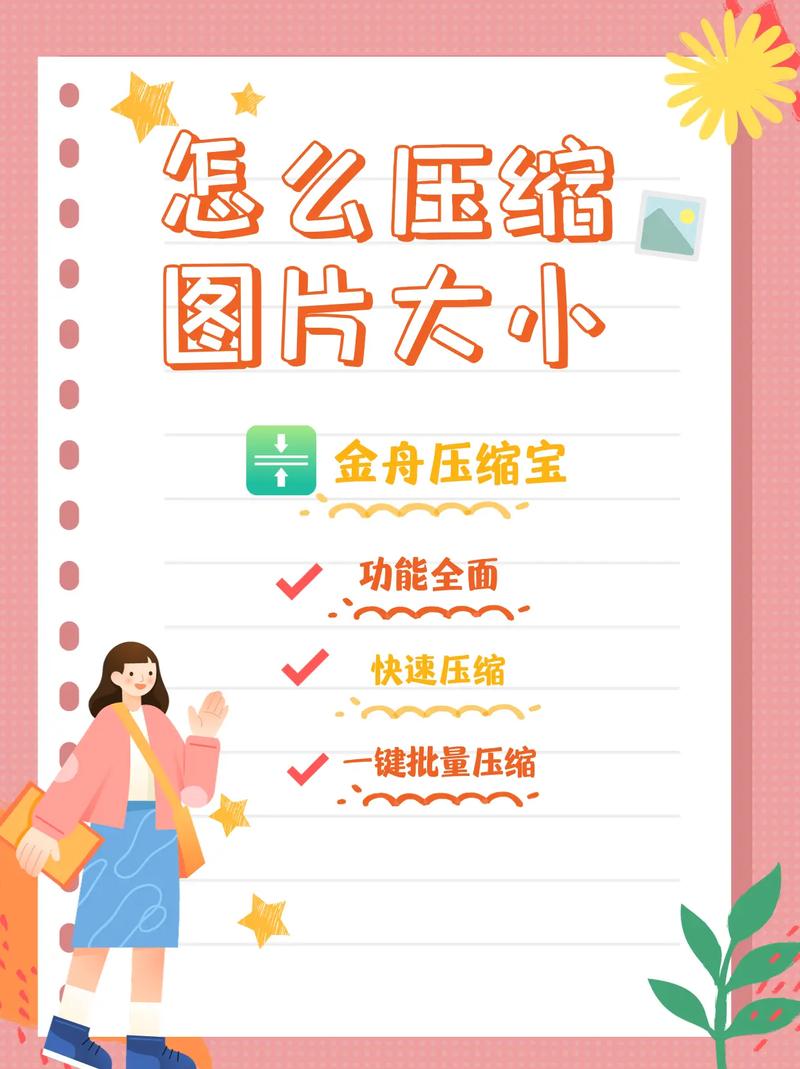
二、压缩图片的步骤
1. 选择图片
打开你的PPT文件,并选中你想要压缩的图片,你可以通过单击图片来选中它,或者使用键盘上的箭头键进行多选。
2. 访问压缩选项
一旦图片被选中,右键点击图片,选择“格式化图片”或“设置图片格式”(取决于你使用的PowerPoint版本),这将打开一个侧边栏或对话框,其中包含多个选项卡。
3. 调整压缩设置
在“图片格式”或“设置图片格式”面板中,找到“压缩图片”或类似的选项,这通常位于“工具”或“图片工具”选项卡下。
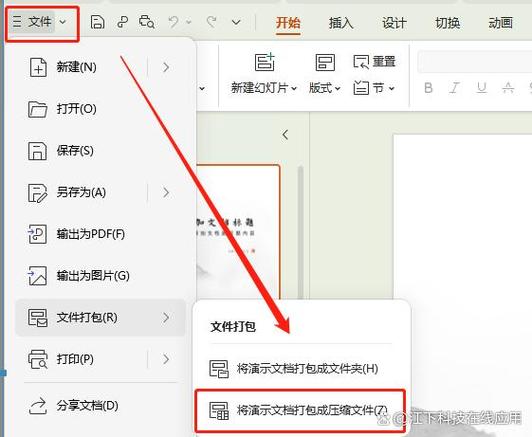
4. 选择压缩目标
在压缩设置中,你可以选择压缩的目标输出分辨率,有三个选项可供选择:
屏幕(150 dpi):适用于Web和电子邮件附件,提供较小的文件大小。
打印(220 dpi):适合大多数打印需求,保持较好的图像质量。
高级(300 dpi及以上):适用于高质量打印,如宣传册或海报,但会显著增加文件大小。
根据你的具体需求选择合适的分辨率。
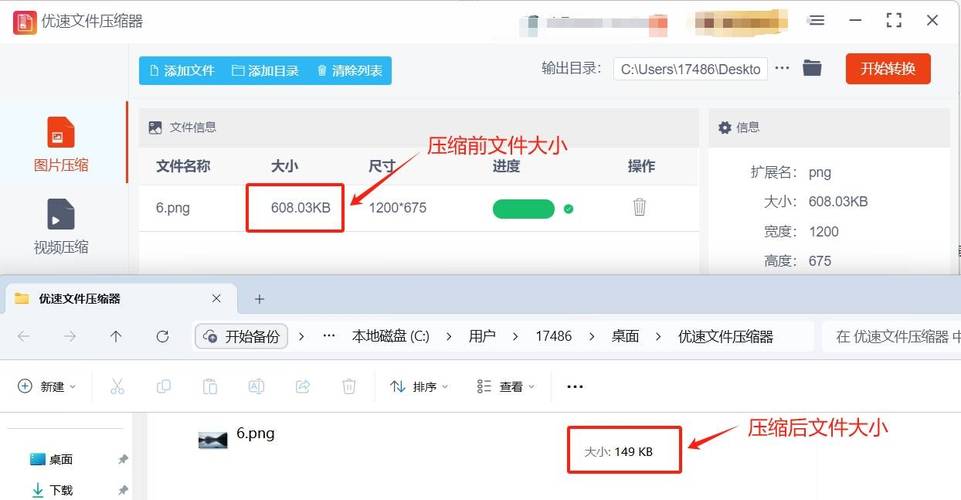
5. 应用压缩
选择好分辨率后,点击“确定”或“应用”按钮,PowerPoint将自动压缩选中的图片到指定的分辨率。
6. 检查效果
压缩完成后,检查图片的质量是否满足你的需求,如果压缩过度导致图片失真或模糊,你可能需要调整压缩设置或选择不同的图片。
三、其他压缩技巧
除了上述基本步骤外,还有一些额外的技巧可以帮助你更有效地压缩PPT中的图片:
使用在线工具:有许多在线图片压缩工具可以帮助你在不损失太多质量的情况下减小图片文件大小。
批量处理:如果你有大量图片需要压缩,考虑使用第三方软件或脚本进行批量处理。
保存为不同格式:有时将图片保存为不同的文件格式(如从PNG转为JPEG)也可以显著减小文件大小。
四、注意事项
备份原始图片:在进行压缩之前,最好备份原始图片,以防万一需要恢复。
测试兼容性:确保压缩后的图片在你的PPT演示文稿中仍然兼容,并且能够在所有预期的设备上正常显示。
平衡质量与大小:压缩图片时,要找到一个平衡点,既保证文件大小可接受,又不影响图片质量。
五、FAQs
Q1: 如何在PPT中批量压缩所有图片?
A1: PowerPoint本身不支持直接批量压缩所有图片,但你可以使用VBA脚本或第三方插件来实现这一功能,你也可以手动选择所有图片,然后按照上述步骤逐一应用压缩设置。
Q2: 压缩图片会影响PPT的播放效果吗?
A2: 压缩图片可能会稍微影响PPT的播放效果,特别是当图片被过度压缩时,可能会出现失真或模糊,建议在压缩图片时保持一定的分辨率,以确保图片质量不会对PPT的整体展示效果产生负面影响,也要根据实际需求和观众的观看设备来合理选择压缩比例。
通过遵循上述步骤和技巧,你可以有效地压缩PPT中的图片,从而优化文件大小和提高演示效率。