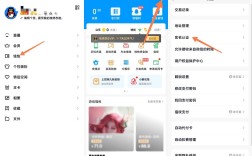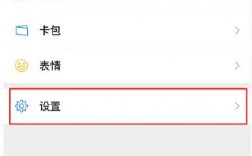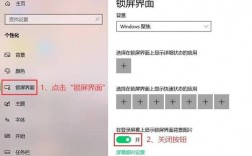更换电脑桌面壁纸是一个简单而有效的方法,可以让您的工作空间焕然一新,并彰显个人品味,以下将详细介绍如何在不同操作系统中更换电脑桌面壁纸,并提供一些额外的个性化设置建议:
1、Windows系统更换壁纸方法
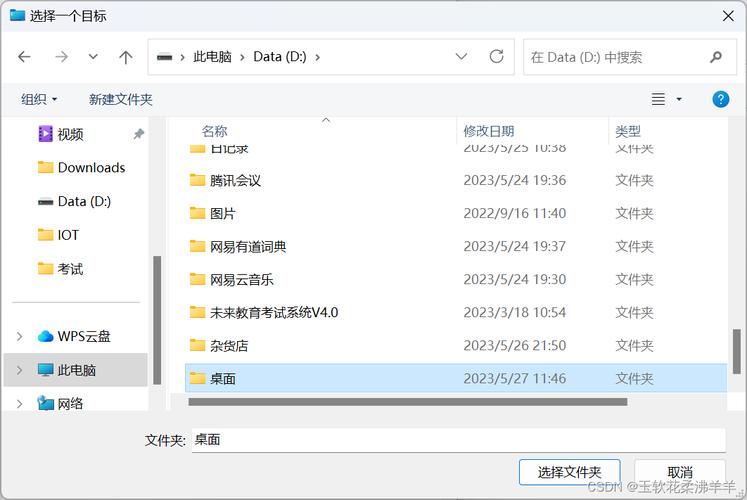
通过“设置”更换
点击屏幕左下角的“开始”按钮,选择“设置”。
在设置窗口中,点击“个性化”。
在个性化窗口中,选择左侧的“背景”选项。
在右侧,你可以选择“图片”、“纯色”或“幻灯片放映”作为桌面背景,若选择“图片”,则点击“浏览”按钮,从你的电脑中选择一张图片作为壁纸。
直接右键更换
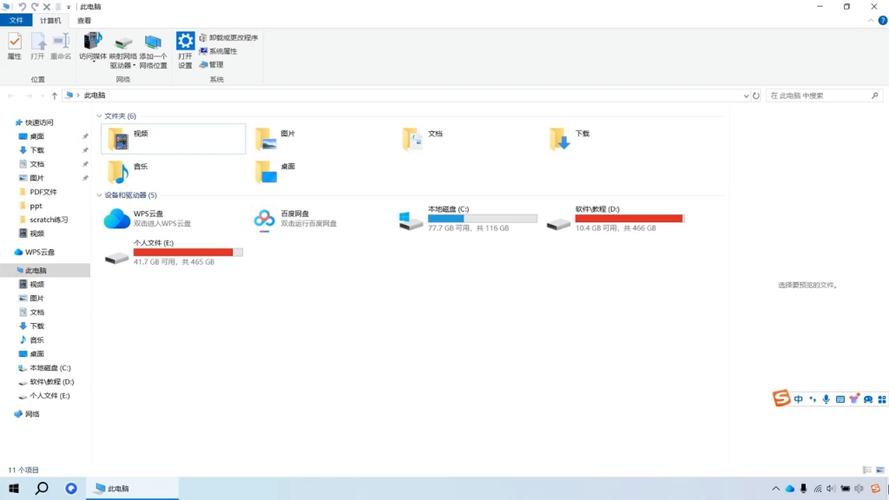
在桌面空白处右键点击,选择“个性化”。
接下来的步骤与上述通过“设置”更换的方法相同。
使用快捷键更换(部分Windows版本支持)
按下“Win+R”键,输入“%SystemRoot%\Web\Wallpaper”并回车,打开壁纸文件夹。
选择你喜欢的壁纸,右键点击并选择“设置为桌面背景”。
2、macOS系统更换壁纸方法

通过“系统偏好设置”更换
点击屏幕左上角的苹果图标,选择“系统偏好设置”。
在系统偏好设置窗口中,选择“桌面与屏幕保护程序”。
在桌面选项卡中,你可以选择Apple提供的动态桌面、静态桌面或你的照片作为壁纸,若选择“照片”,则点击“+”按钮添加你的图片。
直接拖放更换(部分macOS版本支持)
找到你想要设置为桌面的图片,将其直接拖放到桌面的空白区域,然后松开鼠标,这张图片就会成为你的新桌面背景。
3、个性化设置建议
调整图片设置
选定图片后,你还可以根据个人喜好调整图片的设置,在Windows系统中,你可以选择图片的填充方式(如填充、适应、拉伸、居中、平铺等),以确保图片在桌面上以最佳方式展示,而在Mac系统中,则可以通过拖动滑块来调整图片的亮度、对比度等参数。
更改桌面图标
你可以通过拖动桌面上的图标来改变它们的位置,以便更符合你的使用习惯。
右键点击桌面空白处,选择“查看”选项,然后可以通过“大图标”、“中等图标”或“小图标”来调整桌面图标的大小。
如果你想要一个更简洁的桌面,可以选择隐藏桌面图标,同样在右键菜单的“查看”选项中,勾选或取消勾选“显示桌面图标”即可。
更改桌面主题
在个性化设置窗口中,你还可以选择预设的桌面主题,这些主题通常包含了一整套的壁纸、窗口颜色、声音方案等。
如果你想要更加个性化的设置,可以创建自己的主题,通过调整壁纸、窗口颜色、屏幕保护程序等选项,然后保存为新的主题。
更换电脑桌面壁纸是一个简单且富有创意的过程,它不仅能够提升你的工作效率和学习体验,还能在一定程度上缓解长时间面对电脑屏幕带来的视觉疲劳,通过以上介绍的不同方法和个性化设置建议,你可以根据自己的喜好和需求,轻松打造出一个既美观又实用的电脑桌面环境。