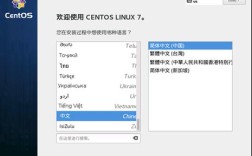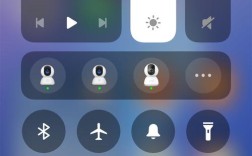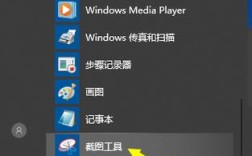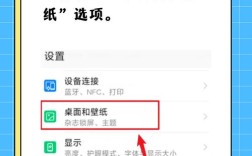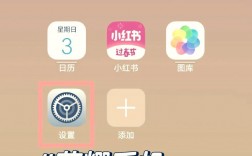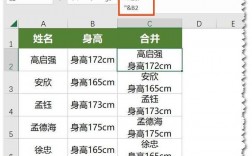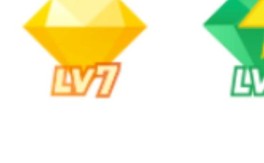在Mac电脑上实现文件的“剪切”操作,虽然与Windows系统有所不同,但通过一些特定的方法和快捷键组合,用户仍然可以方便地完成这一任务,以下是关于如何在Mac上进行文件“剪切”的详细指南:
一、使用Option键配合鼠标操作
1、步骤
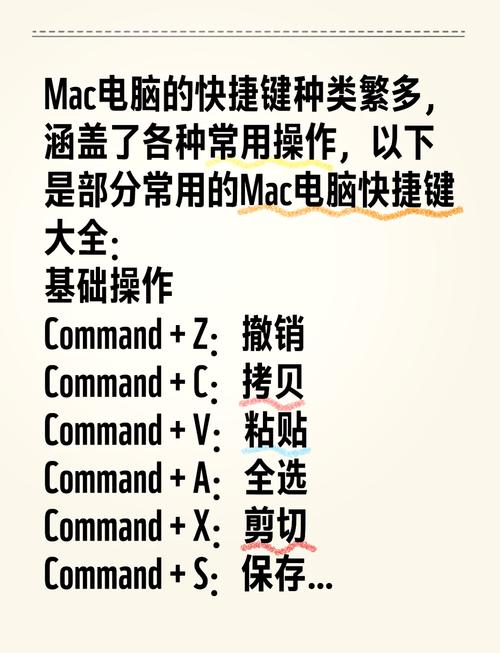
在要移动的文件或文件夹上点击右键选择“复制”。
进入目标文件夹,按住Option键并右键单击空白处,菜单中的“粘贴到此处”会变成“移动到此处”,点击即可完成移动。
2、优点
直观易懂,适合不习惯使用键盘快捷键的用户。
3、缺点
需要多个步骤,相对繁琐。
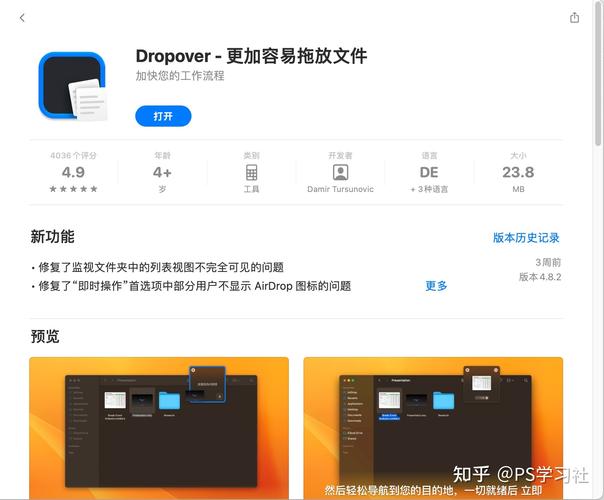
二、使用快捷键组合
1、步骤
选中目标文件或文件夹,按下Command+C复制。
进入目标目录,按下Command+Option+V将其移动到目标位置。
2、优点
快速高效,适合熟练使用键盘的用户。
3、缺点
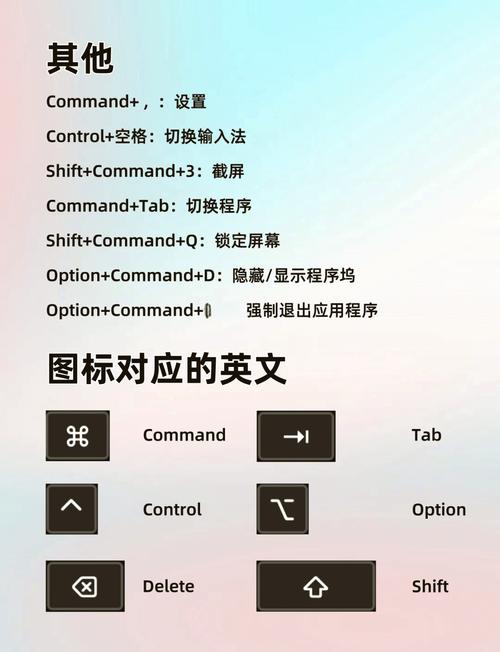
需要记住并熟练使用多个快捷键。
三、借助XtraFinder插件
1、步骤
安装XtraFinder插件。
打开XtraFinder,进入“偏好设置”,选择“功能”选项卡,勾选“剪切和粘贴”项。
之后在右键菜单中即可直接使用“剪切”功能。
2、优点
将“剪切”功能添加到右键菜单,使用更加便捷。
3、缺点
需要额外安装第三方软件。
四、其他相关快捷键和功能
1、全选文件:Command+A。
2、查找文件:Command+Option+空格键,然后输入文件名。
3、隐藏/显示文件:Command+Shift+点按文件。
4、新建文件夹:Command+Shift+N。
5、重命名文件:Command+Shift+R。
6、撤销操作:Command+Z。
7、恢复已删除文件:Command+Shift+U。
8、清倒废纸篓:Command+Shift+Delete。
9、截屏:Command+Shift+3(全屏)或Command+Shift+4(部分区域)。
10、快速查看文件:选中文件后按空格键。
11、关闭当前应用窗口:Command+W。
五、FAQs相关问题及答案
1、如何在Mac上剪切文件?
在要移动的文件或文件夹上点击右键选择“复制”,然后进入目标文件夹,按住Option键并右键单击空白处,选择“移动到此处”,或者使用快捷键组合:选中目标文件或文件夹,按下Command+C复制,进入目标目录后按下Command+Option+V移动。
2、Mac上的剪切快捷键是什么?
Mac上没有专门的剪切快捷键,但可以通过Command+C复制和Command+Option+V移动来实现类似剪切的功能。
3、如何在Mac上安装右键菜单工具?
以赤友右键超人为例,下载并安装该软件,然后在其偏好设置中勾选所需的功能即可。
Mac电脑上虽然没有直接的“剪切”命令,但通过上述方法,用户可以轻松实现文件的移动操作,掌握一些常用的快捷键和技巧也能大大提高工作效率和使用体验。