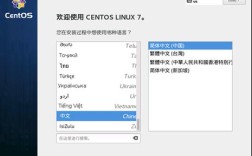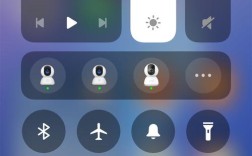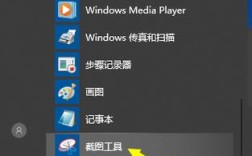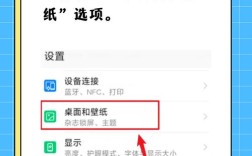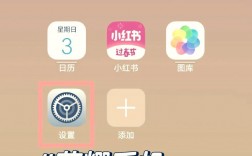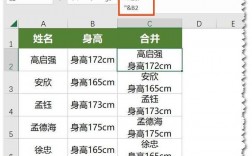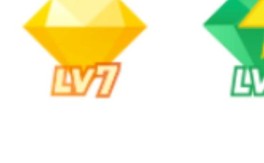在计算机操作中,“我的电脑”图标是一个常用且重要的功能入口,尤其在Windows操作系统中,无论是管理文件、查看磁盘空间还是进行系统设置,都离不开这一图标,有时用户会发现桌面上突然没有了“我的电脑”图标,这可能会带来一些不便,以下将详细介绍如何调出“我的电脑”:
1、通过个性化设置添加“我的电脑”图标

步骤一:右键点击桌面空白处,选择“个性化”。
步骤二:在个性化窗口中,点击“主题”选项。
步骤三:在相关设置下找到并点击“桌面图标设置”。
步骤四:在弹出的窗口中,勾选“计算机”图标并保存。
2、通过资源管理器显示“我的电脑”图标
步骤一:按下Win + E键打开资源管理器。

步骤二:在资源管理器左侧导航栏中,右键点击“此电脑”图标。
步骤三:在弹出的菜单中,选择“在桌面上显示”选项。
3、使用命令提示符添加“我的电脑”图标
步骤一:按下Win + S键,搜索并打开“命令提示符”。
步骤二:输入以下命令并回车:
attrib h s "C:\ProgramData\Microsoft\Windows\Start Menu\Programs\Accessories"
copy "C:\ProgramData\Microsoft\Windows\Start Menu\Programs\Accessories\计算机.lnk" "%UserProfile%\Desktop"步骤三:找到并双击快捷方式即可打开“我的电脑”窗口。

4、手动创建快捷方式
步骤一:右键点击“此电脑”图标,选择“发送到” > “桌面(快捷方式)”。
步骤二:在桌面上生成“我的电脑”快捷方式图标。
通过以上方法可以有效解决Windows系统中“我的电脑”图标丢失的问题,这些方法不仅简单易行,还能帮助用户更好地管理和使用电脑。