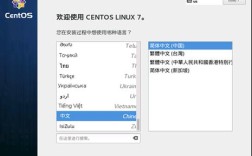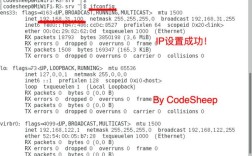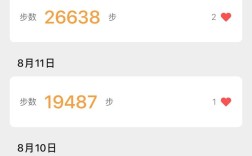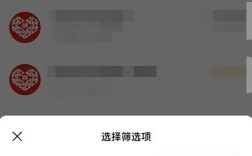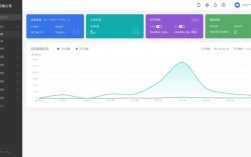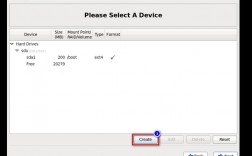查看电脑机器码(也称为硬件 ID 或机器标识符)的方法有多种,具体取决于操作系统和用户的需求,以下是几种常见的方法:
Windows系统
1. 使用命令提示符
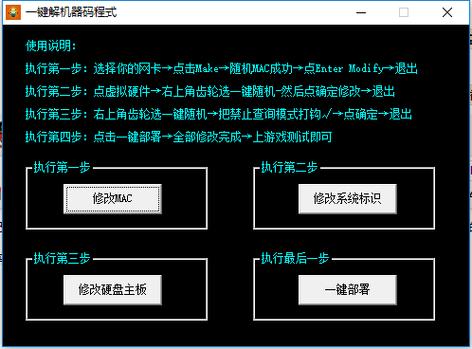
Windows系统自带了一个命令提示符工具,可以通过该工具来查看电脑的机器码,具体步骤如下:
1、按下Win+R组合键,打开“运行”对话框。
2、输入“cmd”并按下回车键,打开命令提示符窗口。
3、在命令提示符窗口中输入以下命令并按下回车键:
wmic csproduct get uuid
4、等待片刻,就可以看到输出结果中的“UUID”即为电脑的机器码。
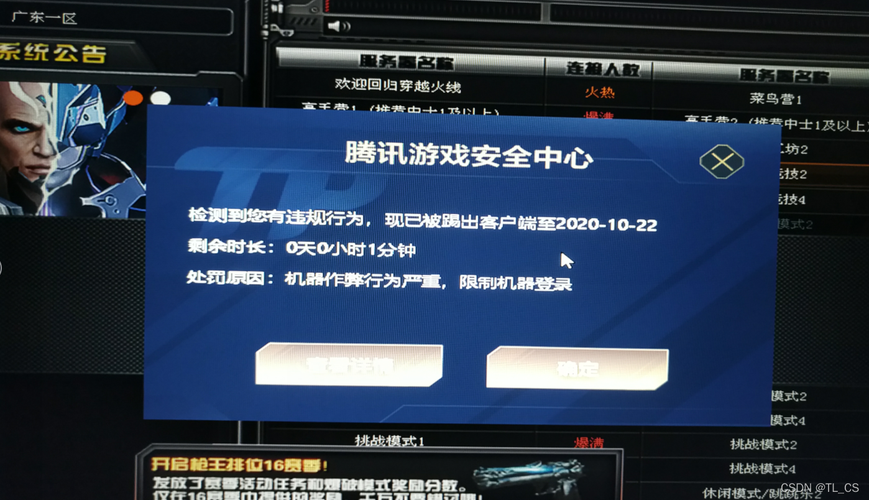
2. 使用第三方软件
除了使用命令提示符外,还可以使用一些第三方软件来查看电脑的机器码,比如CPUZ、HWiNFO等,这些软件可以提供更为详细的硬件信息,包括CPU、主板、内存等等,具体使用方法可以参考软件的使用说明。
3. 查看Bios信息
电脑的BIOS信息中也包含了机器码,可以通过查看BIOS信息来获取电脑的机器码,具体步骤如下:
1、重启电脑,进入BIOS设置界面,不同品牌的电脑进入BIOS设置界面的方法可能不同,可以参考电脑说明书或者搜索相关资料。
2、在BIOS设置界面中找到“System Information”或者“System Status”等选项,点击进入。
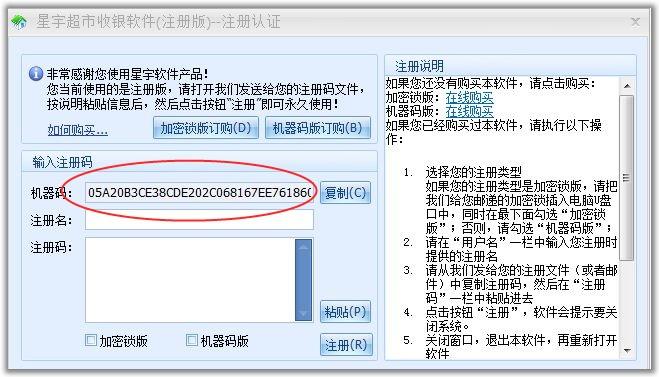
3、在该选项中可以找到“UUID”或者“Machine ID”等信息,即为电脑的机器码。
macOS系统
对于macOS系统,可以使用终端命令来查看电脑的机器码,具体步骤如下:
1、打开“实用工具”文件夹,并选择“终端”。
2、在终端窗口中,输入以下命令并按下回车键:
ioreg rd1 c IOPlatformExpertDevice | grep IOPlatformUUID
这将显示计算机的UUID,即机器码。
注意事项
不同的操作系统和计算机配置可能会对机器码的获取方式有所差异,请根据实际情况选择合适的方法。
机器码主要用于硬件或软件授权等特定目的,一般用户通常无需主动查看或使用机器码,如果需要机器码来处理特定问题,请确保遵守相关法律法规并尊重个人隐私。
在查看或修改机器码时,请谨慎操作,避免对系统造成不必要的损害。
| 方法 | 操作系统 | 步骤简述 | |
| 命令提示符 | Windows | 1. Win+R,输入cmd 2. 输入wmic csproduct get uuid 3. 查看输出结果中的UUID | |
| 第三方软件 | Windows/macOS | 下载并安装如CPUZ、HWiNFO等软件,根据软件说明查看硬件信息 | |
| BIOS信息 | Windows | 1. 重启电脑,进入BIOS设置 2. 查找“System Information”或“System Status” 3. 记录UUID或Machine ID | |
| 终端命令 | macOS | 1. 打开终端 2. 输入ioreg rd1 c IOPlatformExpertDevice | grep IOPlatformUUID 3. 查看输出结果中的UUID |
仅供参考,具体操作时请根据实际需求和系统环境进行调整。