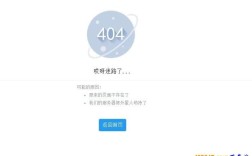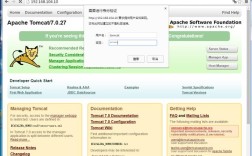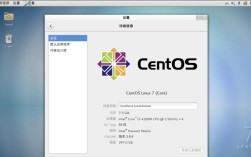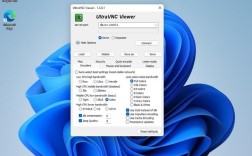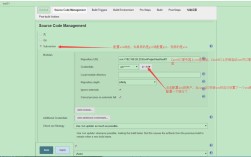OpenCV安装指南
OpenCV是一个开源的计算机视觉和机器学习软件库,它包含了大量的图像处理和计算机视觉算法,本文将详细介绍如何在Windows环境下安装OpenCV,包括准备工作、下载与安装步骤、环境配置以及验证安装。
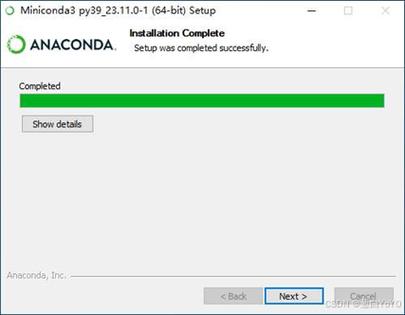
一、了解OpenCV
OpenCV(Open Source Computer Vision Library)是一个强大的计算机视觉库,广泛应用于图像处理和计算机视觉领域,它提供了许多常用的图像处理功能,如图像平滑、边缘检测、形态学操作等,以及特征提取与描述、目标检测与跟踪、人脸识别等功能,OpenCV支持多种编程语言,包括C++、Python、Java等,方便开发者在不同平台上使用。
二、下载OpenCV
1、访问OpenCV官网:打开浏览器并访问OpenCV官方网站(https://opencv.org/releases/),这里是获取OpenCV最新版本的官方渠道。
2、选择版本和系统:在官网上,你会看到多个版本的OpenCV以及不同操作系统的支持选项,根据你的需求选择合适的版本和系统,如果你使用的是Windows操作系统,可以选择Windows版本的安装包。
3、开始下载:点击所选版本的下载链接,等待文件下载完成,注意,下载时间可能因网络速度而异。
三、安装OpenCV
1、解压安装包:下载完成后,找到安装包文件(通常是一个压缩包),双击打开并进行解压,选择一个合适的文件夹作为安装目录,建议不要放在C盘以免占用过多系统盘空间。
2、使用CMake工具:为了生成所需的工程文件,你需要使用CMake工具,确保你已经下载并安装了CMake,打开CMake GUI,将OpenCV源代码目录和生成的目标目录指向你希望生成的目录,点击“Configure”按钮选择合适的生成器(如MinGW Makefiles或Visual Studio xxx),最后点击“Generate”按钮生成工程文件。
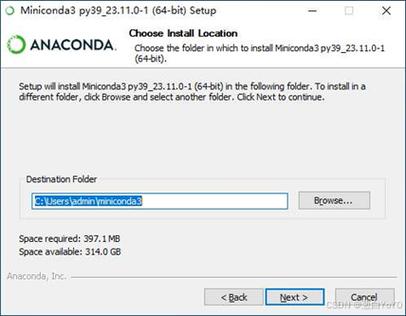
3、编译OpenCV:根据生成的工程文件类型(如Visual Studio的.sln文件),使用相应的编译器(如Visual Studio)打开项目文件,选择Release模式进行编译,编译过程可能需要一些时间,具体取决于你的计算机性能和编译器设置。
4、配置环境变量:编译完成后,为了能够在命令行中直接使用OpenCV命令,你需要配置环境变量,打开“此电脑”属性对话框,进入“高级系统设置”,在“系统属性”窗口中点击“环境变量”按钮,在“系统变量”部分找到Path变量并编辑,添加OpenCV的bin目录路径(如C:\opencv\build\x64\vc15\bin)。
四、配置OpenCV环境
1、设置环境变量:除了上述步骤外,你还需要在IDE中配置OpenCV以确保程序能正常运行,以Visual Studio为例,打开项目属性页,在VC++目录中添加OpenCV的头文件路径和库文件路径;在链接器的输入项中添加OpenCV所需的库文件名(如opencv_worldXXXd.lib)。
2、验证安装:为了验证OpenCV是否成功安装并配置正确,你可以编写一个简单的程序来测试,使用Python编写一个加载并显示图像的程序:
- import cv2
- image = cv2.imread('path_to_image.jpg')
- cv2.imshow('Image', image)
- cv2.waitKey(0)
- cv2.destroyAllWindows()
如果程序能够正常运行并显示图像,则说明OpenCV已经成功安装并配置好了。
五、运行OpenCV示例代码
1、创建Python脚本:在你的开发环境中创建一个新的Python脚本文件(如first_opencv_program.py),并将上述代码复制粘贴到文件中。
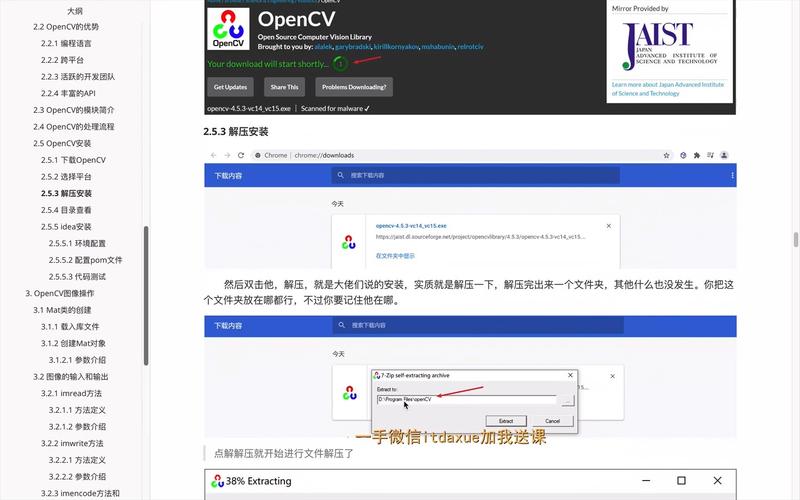
2、运行脚本:保存脚本文件并在命令行窗口中导航到脚本所在的目录,执行以下命令来运行脚本:python first_opencv_program.py,你应该能够看到一个窗口显示了加载的图像。
通过以上步骤,你已经成功地在Windows系统下安装了OpenCV库并配置了Python环境以使用该库,现在你可以开始探索OpenCV的强大功能并将其应用于你的图像处理和计算机视觉项目中了,记得不断练习和实践以更好地掌握这个库的使用技巧和方法。