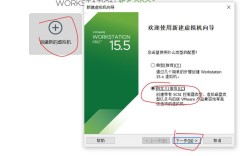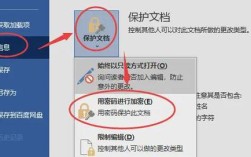在当今数字化时代,Word文档已成为日常工作和学习中不可或缺的工具,随着信息泄露事件的频发,如何保护重要文档的安全成为了一个亟待解决的问题,本文将详细介绍如何在Word文档中设置密码,以确保您的敏感信息不被未经授权的人员访问。
一、打开密码的设置
1、路径1:
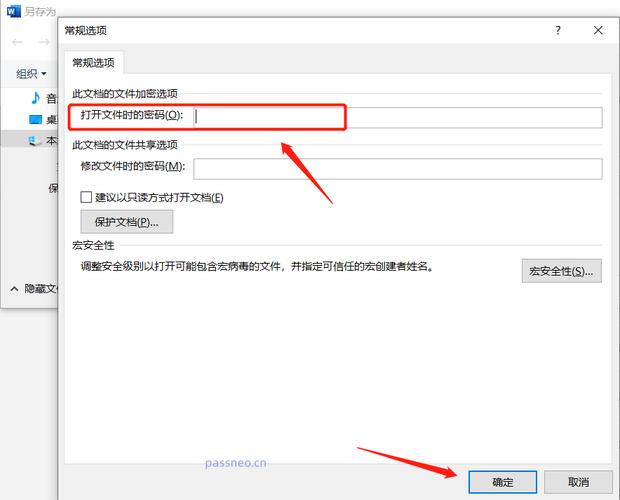
打开Word文档,点击菜单选项卡【文件】→【信息】→【保护文档】→【用密码进行加密】。
出现【加密文档】对话框后,在空白栏里输入想要设置的密码,点击【确定】后再重复输入一次。
保存文件后,“打开密码”就设置好了,再次打开文档时,需要输入正确的密码才能查看内容。
2、路径2:
打开Word文档,依次点击菜单选项卡【文件】→【另存为】。
在【另存为】对话框中,点击【工具】→【常规选项】。
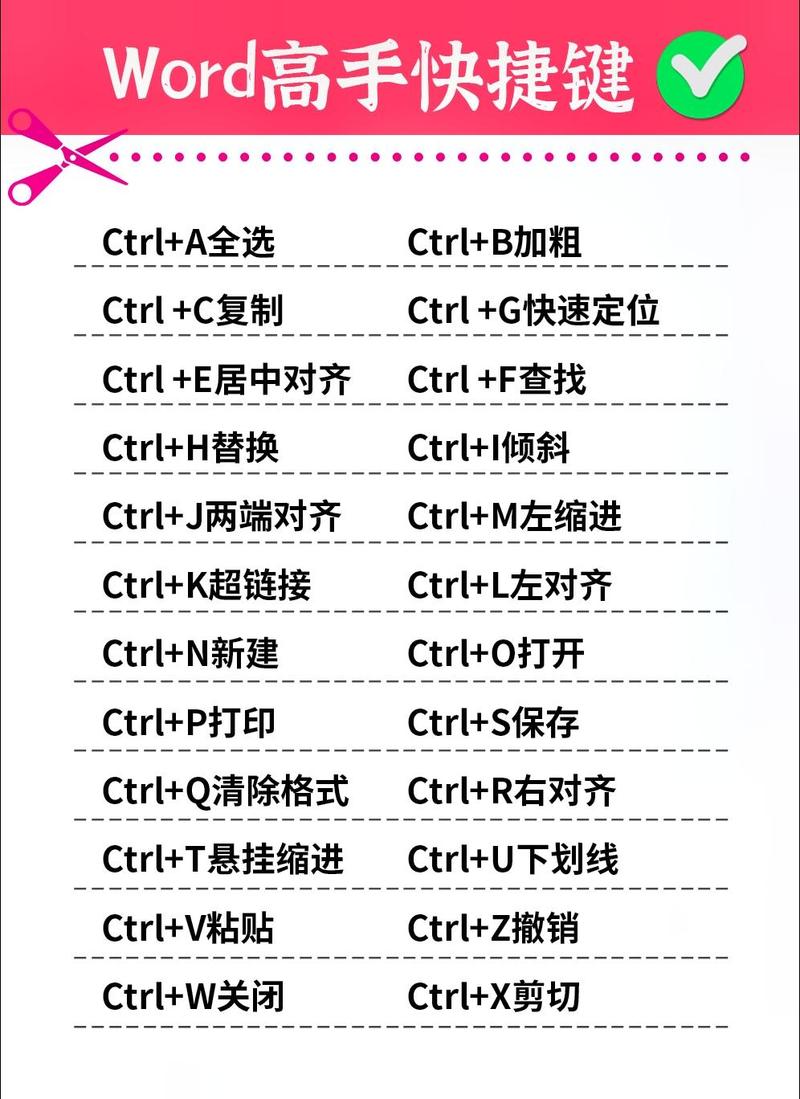
在弹出的【常规选项】对话框中,在【打开文件时的密码】一栏里输入想要设置的密码,点击【确定】后再重复输入一次。
可以选择直接覆盖原文件保存,或者修改文件名另存为新文件,保存后,Word文档的“打开密码”就设置好了。
二、限制编辑的设置
1、路径1:
打开Word文档,依次点击菜单选项卡【审阅】→【限制编辑】。
在【限制编辑】页面中,勾选【仅允许在文档中进行此类型的编辑】选项中的【不允许任何更改(只读)】。
点击【是,启动强制保护】,在弹出的对话框中输入想要设置的密码,点击【确定】并保存文件。
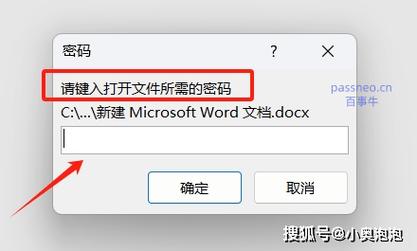
这样设置后,文档内容可以查看,但无法进行编辑或修改。
2、路径2:
打开Word文档,依次点击菜单选项卡【文件】→【信息】→【保护文档】→【限制编辑】。
随后会出现和“路径1”一样的【限制编辑】页面,按照相同的操作流程设置即可。
三、只读模式的设置
1、无密码只读方式:
打开Word文档,依次点击菜单选项卡【文件】→【信息】→【保护文档】→【始终以只读方式打开】。
保存文件后,Word文档将以只读方式打开,即使进行了编辑也无法直接保存。
2、有密码只读方式:
通过“另存为”设置,依次点击菜单选项卡【文件】→【另存为】。
在【另存为】对话框中,点击【工具】→【常规选项】。
在弹出的【常规选项】对话框中,在【修改文件时的密码】一栏里输入想要设置的密码,点击【确定】再重复输入一次。
保存文件后,再次打开文档时需要输入密码才能获得修改编辑权限,否则将以只读方式打开。
四、表格辅助说明
| 密码类型 | 设置路径 | 功能描述 |
| 打开密码 | 文件 → 信息 → 保护文档 → 用密码进行加密 | 保护文档不被他人查看 |
| 限制密码 | 文件 → 信息 → 保护文档 → 限制编辑 | 锁定文档,禁止编辑修改 |
| 只读密码 | 文件 → 另存为 → 工具 → 常规选项 | 防止不小心修改文档 |
五、注意事项与FAQs
1. 注意事项
设置好密码后,请务必牢记或将密码保存在安全的地方,因为Word并没有提供找回密码的功能。
如果忘记了密码,可以尝试使用第三方软件如超人Word解密助手来找回或解除密码。
2. FAQs
Q1: Word文档设置了打开密码后,如何取消?
A1: 重新选择【信息】→【保护文档】→【用密码进行加密】,在提示框内删除已有的密码,然后点击【确定】即可取消。
Q2: 如果忘记了Word文档的限制编辑密码,该怎么办?
A2: 可以使用超人Word解密助手等第三方软件来解除限制编辑密码。
通过上述步骤和注意事项,您可以有效地保护您的Word文档免受未经授权的访问和修改,在设置密码时,请确保选择一个既安全又易于记忆的密码,并将其妥善保管,定期更新密码也是提高文档安全性的一个好习惯。