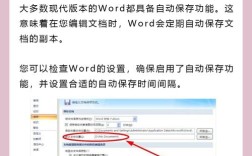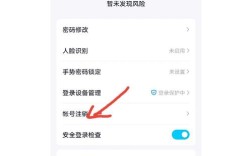如何合并硬盘分区
使用磁盘管理工具合并分区
1、打开磁盘管理:
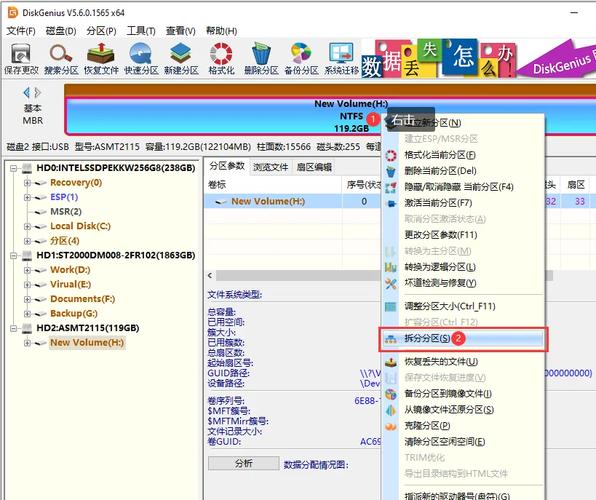
按下Windows + R 组合键,输入diskmgmt.msc,然后按回车。
2、删除分区:
在磁盘管理界面中,右键单击要删除的分区,选择“删除卷”,系统会提示你该操作会删除所有数据,因此请确保已备份重要数据。
3、扩展分区:
删除分区后,未分配的空间会出现,右键单击要扩展的相邻分区,选择“扩展卷”,按照向导完成操作。
4、重复步骤:
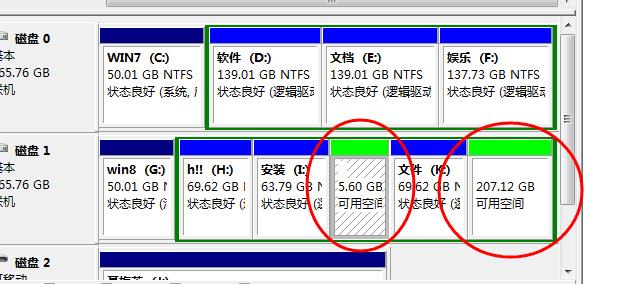
如果有多个分区需要合并,重复上述步骤即可将所有分区合并成一个大分区。
使用傲梅分区助手无损合并分区
1、安装并启动傲梅分区助手:
从官方网站下载并安装傲梅分区助手,然后启动该软件。
2、选择分区进行合并:
在软件主界面中,右键单击其中一个分区,选择“合并分区”。
3、选择要合并的分区:

在弹出的窗口中,勾选要合并的分区,然后点击“确定”。
4、预览和提交操作:
返回主界面后,可以预览到分区合并的效果,确认无误后,点击左上角的“提交”和“执行”以应用挂起的操作。
5、其他功能:
傲梅分区助手还提供了许多其他实用功能,如无损调整分区大小、转换文件系统等。
使用命令行工具合并分区
1、打开命令提示符:
按下Windows + R 组合键,输入cmd,然后按回车。
2、进入磁盘分区管理程序:
在命令提示符中输入diskpart,然后按回车。
3、列出并选择硬盘:
依次输入以下命令并按回车:
```
list disk
select disk n (其中n是硬盘编号)
```
4、删除和扩展分区:
输入以下命令并按回车:
```
list partition
select partition x (其中x是分区编号)
delete partition override
select partition y (其中y是另一个分区编号)
extend
```
5、退出磁盘分区管理程序:
输入exit,然后按回车。
注意事项
1、数据备份:无论使用哪种方法,都应先备份重要数据,以防操作失误导致数据丢失。
2、分区限制:只有同一硬盘上的相邻分区才能合并,不同硬盘之间的分区无法直接合并。
3、操作系统限制:某些操作可能需要管理员权限或特定版本的操作系统才能完成。
相关问答FAQs
Q1:合并硬盘分区后,原有数据会怎样?
A1:如果使用傲梅分区助手等无损调整工具进行合并,原有数据通常会被保留,但如果使用磁盘管理工具或命令行工具,且没有特别说明为无损操作,则原有数据可能会被删除,在进行任何分区操作之前,务必备份重要数据。
Q2:为什么有时无法直接合并两个分区?
A2:可能的原因包括:非相邻分区无法直接合并;存在系统保留分区或其他特殊分区阻碍合并;硬盘空间不足或文件系统不支持等,在这种情况下,可以尝试使用第三方分区工具或调整分区布局后再进行合并操作。