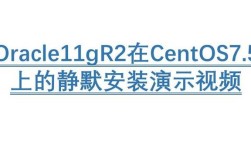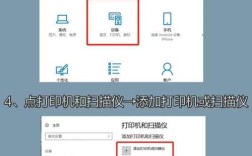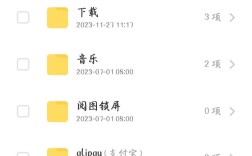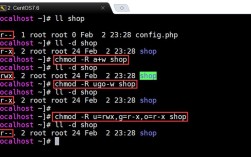批量修改文件名称是一项非常实用的技能,尤其在处理大量文件时,可以极大地提高工作效率,以下是几种常见的批量修改文件名称的方法:
方法一:使用专业软件
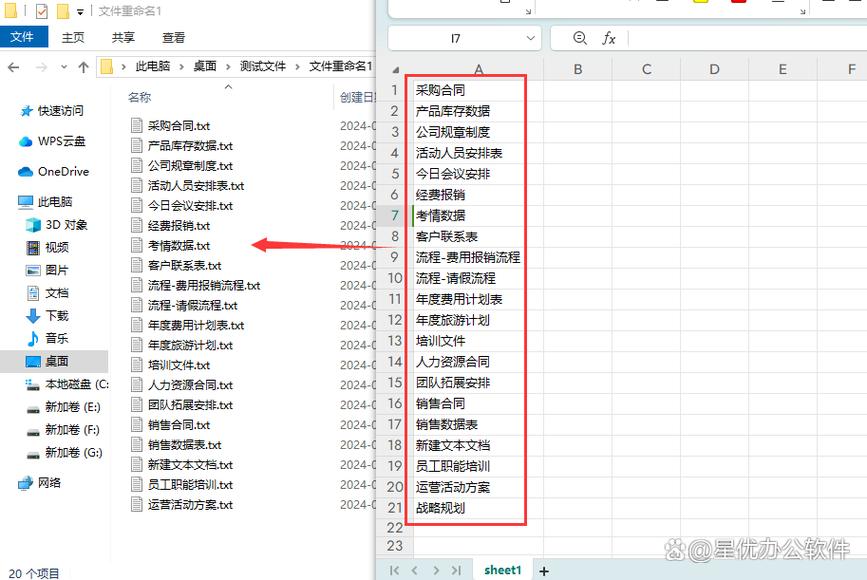
1、星优文件名管理器:
安装与启动:首先下载并安装“星优文件名管理器”软件,然后打开该软件。
导入文件:点击左上角的【添加文件】按钮,将需要重命名的文件导入到软件中。
设置命名规则:选择“导入命名”方式,并将提前准备好的Excel表格中的名称导入到软件中。
执行重命名:点击【开始处理】按钮,等待软件完成重命名操作。
2、小汇文件名工具:

安装与启动:下载并安装“汇帮批量重命名”软件,然后打开该软件。
导入文件:点击【添加文件】按钮,将需要重命名的文件导入到软件中。
设置新文件名:在“自定义”区域中输入期望的文件名称,并设置编号等参数。
确认并执行:检查预览效果,确认无误后点击【开始执行】按钮进行重命名。
3、光速批量重命名软件:
下载与安装:下载并安装“光速批量重命名”软件。
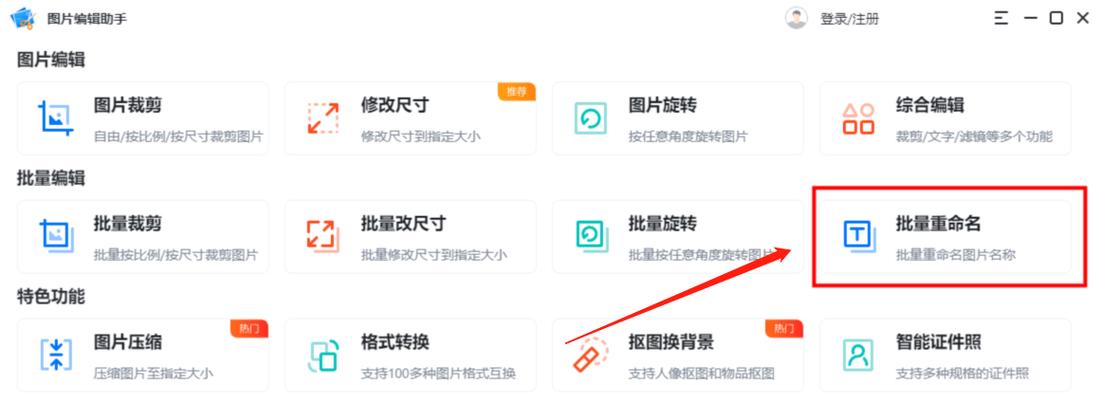
导入文件:点击【添加文件】按钮,将需要重命名的文件导入到软件中。
设置新文件名:根据需求插入、删除或替换文字,设置编号等。
执行重命名:点击【开始修改】按钮,等待软件完成重命名操作。
方法二:使用命令行或脚本
1、Windows命令行:
准备rename.txt文件:在文本编辑器中创建一个rename.txt文件,每行写入原文件路径和新文件名,格式为“原文件路径 新文件名”。
执行批量重命名命令:打开命令提示符,导航到rename.txt所在目录,执行以下命令:for /f "tokens=1,2 delims=," %i in (rename.txt) do ren "%i" "%j"。
2、Python脚本:
编写Python脚本:使用Python的os模块编写一个脚本,读取rename.txt文件并执行重命名操作,示例代码如下:
```python
import os
rename_file = 'rename.txt'
with open(rename_file, 'r') as f:
lines = f.readlines()
for line in lines:
parts = line.strip().split(' ')
if len(parts) == 2:
original = parts[0]
newname = parts[1]
try:
os.rename(original, newname)
print(f'Renamed {original} to {newname}')
except Exception as e:
print(f'Failed to rename {original}: {str(e)}')
```
执行脚本:保存脚本为.py文件,然后在命令提示符中执行该脚本。
注意事项
在进行批量重命名操作时,请务必注意以下几点:
1、备份原始文件:在执行重命名操作前,最好备份原始文件以防万一出现问题能够迅速恢复。
2、确保路径和名称有效:在使用命令行或脚本进行批量重命名时,请确保rename.txt文件中的每一行格式正确且路径和名称都是有效的。
3、选择合适的命名规则:清晰、有序的命名规则有助于更快地找到需要的文件。
4、撤销操作:在使用某些软件进行批量重命名时(如金舟批量重命名软件),可以随时撤销操作重新给文件命名。
相关问答FAQs
1、问题一:如何快速批量修改图片文件名为“图片_序号”的格式?
回答:可以使用上述提到的任何一款批量重命名软件或命令行/脚本方法,在设置命名规则时,选择“导入命名”方式并在Excel表格中按照“图片_序号”的格式填写新名称,然后按照软件或脚本的指引完成后续步骤即可。
2、问题二:如果批量重命名过程中出现错误怎么办?
回答:如果在批量重命名过程中出现错误,首先要检查rename.txt文件中的每一行格式是否正确以及路径和名称是否有效,其次可以尝试使用不同的方法和工具来解决问题,如果错误持续存在,建议查阅相关文档或寻求专业人士的帮助,在执行批量重命名操作前备份原始文件也是非常重要的,这样即使出现问题也能够迅速恢复到原始状态。