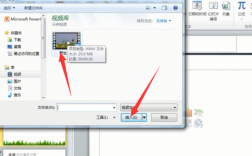将PPT转换成视频是一种常见需求,尤其是在需要将演示文稿分享给无法直接访问PowerPoint文件的观众时,以下详细介绍了几种将PPT转换为视频的方法,包括使用PowerPoint自带的功能、第三方转换工具以及屏幕录制软件。
方法一:使用PowerPoint自带功能
1、打开PPT文件:启动PowerPoint并打开你需要转换的PPT文件。
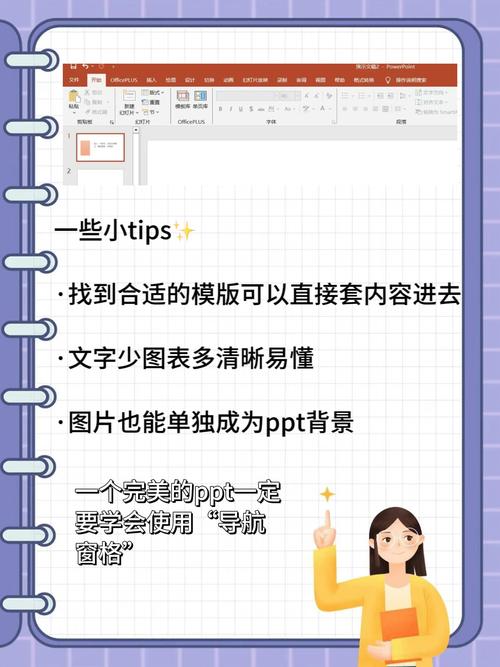
2、进入导出设置:点击菜单栏上的“文件”,选择“导出”,然后点击“创建视频”。
3、设置视频参数:在弹出的对话框中,你可以选择视频的质量(如超高清4K、全高清1080p等)、是否包含旁白和计时等。
4、开始转换:设置完成后,点击“创建视频”,PowerPoint会生成一个视频文件,并将其保存在你指定的位置。
方法二:使用第三方PPT转视频工具
如果PowerPoint自带的功能不能满足你的需求,你还可以考虑使用第三方转换工具,如Wondershare PPT2Video、iSpring Suite等,这些工具通常提供更多的自定义选项和高级功能。
1、下载并安装工具:从官方网站或可信的软件下载平台下载并安装你选择的工具。
2、导入PPT文件:打开工具后,导入你需要转换的PPT文件。
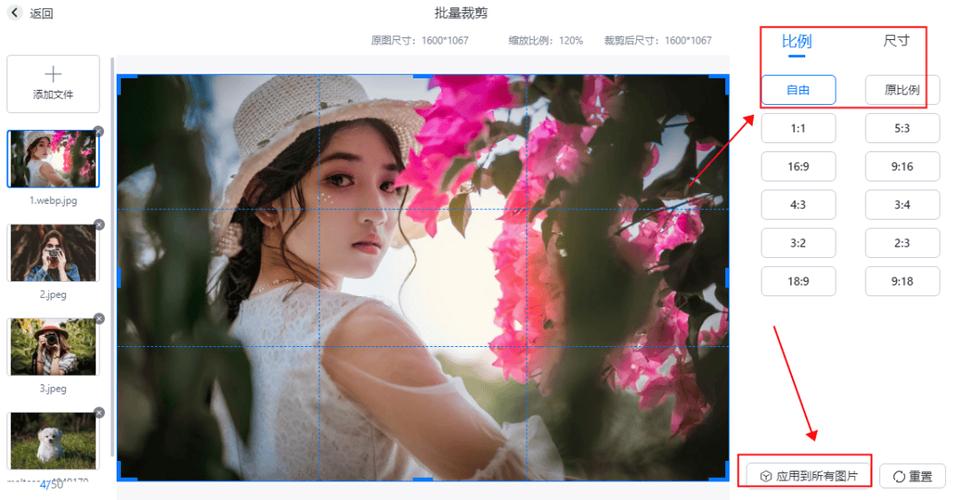
3、设置转换参数:根据工具提供的操作界面设置转换参数,如输出格式、分辨率、音频设置等。
4、开始转换:点击“转换”或“导出”按钮,等待工具完成转换过程。
方法三:使用屏幕录制工具
如果你想要将PPT中的动态操作和音频一同录制下来,可以使用屏幕录制工具,如Camtasia、OBS Studio等。
1、准备PPT文件:打开你需要录制的PPT文件。
2、设置录制参数:打开屏幕录制软件,设置录制区域、音频设备等参数。
3、开始录制:点击录制按钮开始录制,你可以按照平时演示PPT的方式进行讲解和操作。

4、结束录制并保存:录制完成后,停止录制并保存录制文件,你可以在软件中对录制的视频进行剪辑、添加特效等操作。
注意事项
在转换或录制过程中,请确保所有必要的动画、切换效果和媒体内容都已正确设置并可以正常播放。
如果PPT文件中包含嵌入的视频或音频文件,请确保这些文件已正确嵌入并可以在目标平台上播放。
对于长视频或复杂的演示文稿,转换或录制过程可能需要较长时间,建议在空闲时间进行此操作。
相关问答FAQs
Q1: 如何调整PPT视频的质量和分辨率?
A1: 在使用PowerPoint自带的导出功能时,你可以在“创建视频”对话框中选择所需的视频质量(如超高清4K、全高清1080p等),这将影响视频的分辨率和文件大小,对于第三方转换工具和屏幕录制软件,通常也提供了类似的设置选项。
Q2: PPT转换成视频后,能否编辑视频内容?
A2: 一旦PPT被转换成视频文件,你将无法直接在PowerPoint中编辑其内容,不过,你可以使用视频编辑软件(如Adobe Premiere Pro、Final Cut Pro等)对视频进行剪辑、添加特效、调整音频等操作,这些软件提供了丰富的编辑功能,可以帮助你进一步优化视频内容。