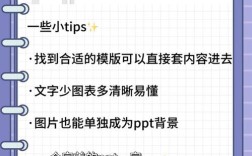将PPT转换为视频是一种非常实用的方法,可以方便地分享和展示演示文稿,而无需依赖特定的软件,下面将详细介绍如何把PPT做成视频的步骤:
1、使用PowerPoint内置功能
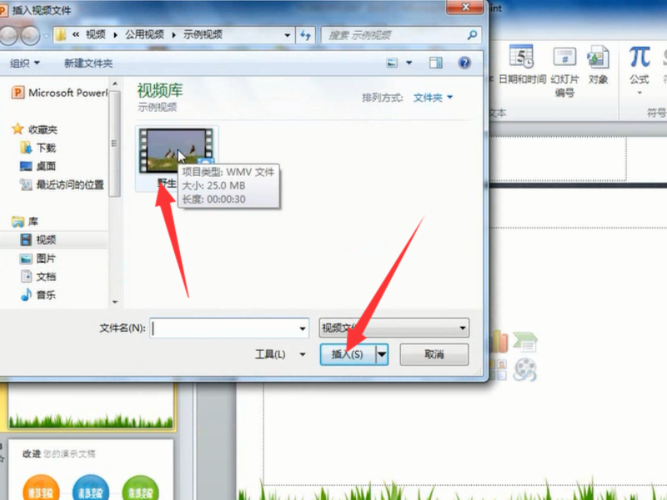
打开PPT文件:打开你需要转换的PPT文件。
选择保存格式:依次点击“文件”菜单,然后选择“另存为”,在弹出的窗口中,你会看到多种保存格式,选择“视频”格式,例如选择'MPEG4视频(*.mp4)'。
调整视频设置:在选择了视频格式之后,点击“保存”之前,你还可以调整一些视频设置,例如分辨率和播放速度,这些选项通常位于“另存为”窗口的下方。
保存并转换:设置完毕后,点击“保存”,PowerPoint会开始将演示文稿转换为视频,这个过程可能需要一些时间,具体取决于PPT的长度和内容的复杂度。
2、使用第三方软件
下载并安装软件:如果你希望有更多的自定义选项,或者你的PowerPoint版本不支持直接转换为视频,可以使用第三方软件来完成这个任务,有许多软件可以做到这一点,例如Wondershare PPT to Video Converter。
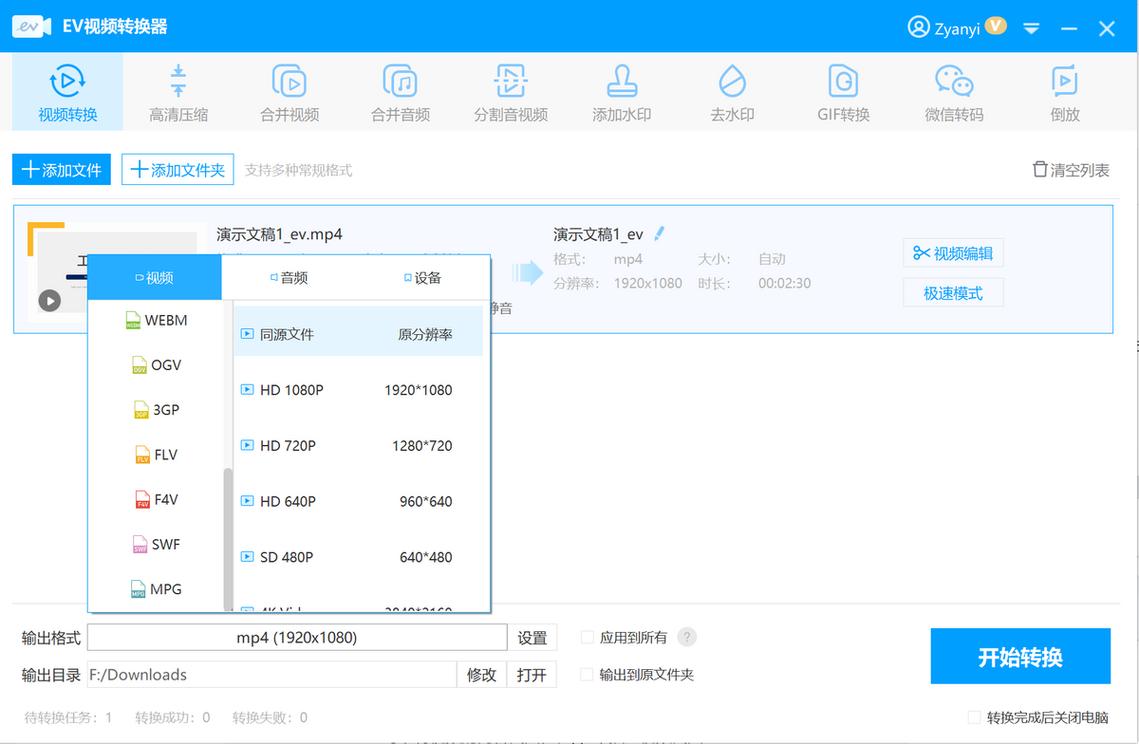
导入PPT文件:下载并安装你选择的转换软件,打开软件,并导入你的PPT文件。
自定义视频设置:在导入PPT后,你通常可以自定义视频的格式、分辨率、编码器等,根据你的需求进行设置,以便获得最佳的输出效果。
导出视频:完成所有设置后,点击“转换”或“导出”按钮,软件将开始处理你的PPT,并将其转换为视频文件。
3、使用屏幕录制工具
打开PPT文件和屏幕录制软件:如果你想要将PPT中的动态操作和音频一同录制下来,你可以使用屏幕录制工具,目前市面上有很多免费或付费的屏幕录制软件,如Camtasia、OBS Studio等。
设置录制区域和音频设备:打开PPT文件,打开屏幕录制软件,设置录制区域和音频设备。
开始录制:点击录制按钮开始录制,完成后保存录制文件,即可得到PPT转化后的视频。
以下是关于上述三种方法的对比表格:
| 方法 | 优点 | 缺点 |
| PowerPoint内置功能 | 操作简单便捷,支持修改分辨率和切换时间 | 无法进行内容的录制,可能会因为PPT本身的切换和动画原因出现失帧掉帧的情况 |
| 第三方软件 | 提供更多自定义选项,支持更精细的分辨率和导出质量参数 | 需要下载和安装额外的软件,可能会因为PPT本身的切换和动画原因出现失帧掉帧的情况 |
| 屏幕录制工具 | 功能强大,不局限于视频的导出,可以根据实际需求进行内容的操作录制 | 版本要求较高,无法直接生成全文视频 |
通过以上几种方法,可以轻松将PPT转换为视频,无论是使用PowerPoint内置功能、第三方软件还是屏幕录制工具,都可以根据实际需求选择合适的方法。