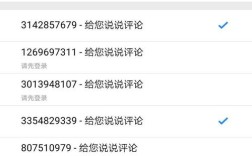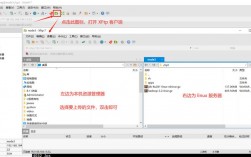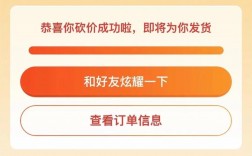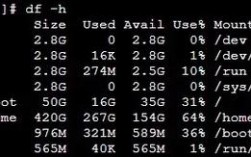批量提取文件名是一项常见但重要的任务,尤其在处理大量文件时,通过批量提取文件名,可以快速生成整齐的列表,便于查找、统计和管理文件,避免手动记录带来的误差,以下是几种常用的方法及其详细步骤:
方法一:使用“星优文件名管理器”软件
1、下载与安装:打开浏览器,访问官方网站或可靠的下载平台,下载并安装“星优文件名管理器”。

2、启动软件:双击桌面上的快捷方式,启动软件。
3、选择功能:进入首页后,点击界面上的【提取文件名】功能选项。
4、添加文件或目录:在文件名提取功能操作内页,点击左上角的【添加文件】或者【添加目录】按键,将需要提取名称的文件一次性全部导入到软件里。
5、设置导出格式:除了文件名外还可以提取文件路径、创建时间和修改时间,如果有需要就自行勾选,设置导出格式为excel、word或txt,本次案例设置为“excel表格”。
6、开始提取:设置结束后就可以点击【开始处理】红色按键来启动软件了,提取过程是十分迅速的,提取结束后软件还会自动打开输出文件夹,提取后的excel导出文件就保存在这里。
7、检查结果:打开excel文件进行检查,通过对比可以看到,所有文件名按照先后顺序被全部提取到了表格的第一列里,一键批量提取效率非常高。
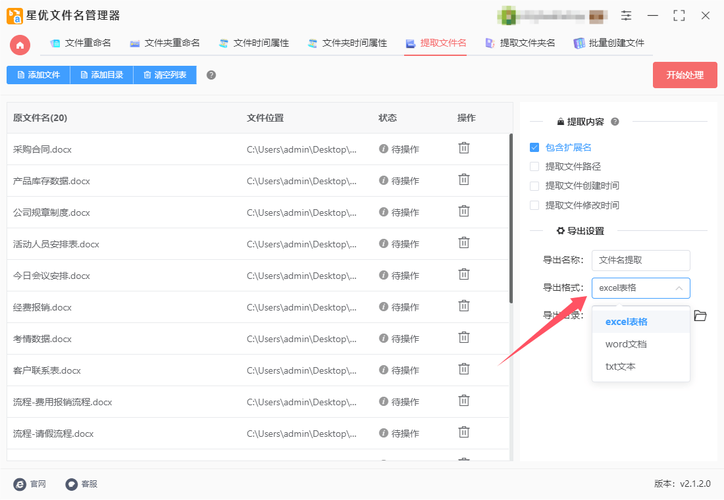
方法二:使用“优速文件名提取器”软件
1、下载与安装:从官方网站或可靠的下载平台下载并安装“优速文件名提取器”。
2、启动软件:安装完成后,双击桌面上的图标,打开软件。
3、选择功能:在软件界面左侧,找到并点击“文件名”选项,以进入文件名提取功能。
4、添加文件或目录:点击软件上方的“添加文件”按钮,可以选择单个或多个文件添加到软件中,如果需要提取整个文件夹及其子文件夹中的文件名,可以点击“添加目录”按钮,也可以通过拖拽的方式,将文件或文件夹直接拖拽到软件界面中。
5、设置导出格式与路径:在软件界面右侧或下方区域,可以设置导出格式,通常建议选择xlsx格式,以便在Excel中轻松查看和处理提取的文件名,设置导出文件的保存路径和文件名,如果不设置,软件将默认保存到桌面,选择其他选项,根据需要,可以选择是否包含文件的完整路径、扩展名等信息,在某些版本中,可能需要勾选“文件路径”选项,以便在提取的文件名中包含文件的完整路径。
6、开始提取:完成所有设置后,点击软件界面上的“开始提取”或“开始转换”按钮(具体按钮名称可能因软件版本而异),软件将开始扫描并提取所选文件或文件夹中的文件名和路径(如果选择了包含路径)。
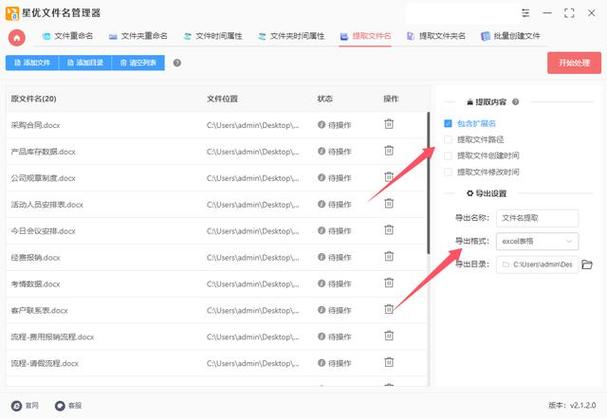
7、查看结果:提取完成后,软件会自动打开输出目录,或在界面上给出输出目录的路径,在输出目录中,可以找到提取后的Excel文件(或其他设置的格式),打开Excel文件,即可查看所有被成功提取的文件名称和路径(如果选择了包含路径)。
方法三:使用Commander One软件(适用于Mac用户)
1、下载与安装:从官方渠道下载Commander One的安装包,并按照提示完成安装,确保软件版本为最新,以获得最佳的使用体验和稳定性。
2、启动软件:双击软件图标,启动Commander One,软件界面通常呈现为双窗口模式,便于用户在不同文件夹之间快速切换和比较。
3、浏览与选择文件夹:在Commander One的左侧或右侧窗口中,导航到包含需要提取文件名的目标文件夹,点击目标文件夹以选中它,文件夹中的文件将显示在相应的窗口中。
4、批量提取文件名:在Commander One的界面上,找到并点击与提取文件名相关的功能选项,这个功能选项可能位于工具栏、菜单栏或右键菜单中,由于软件版本和界面布局可能有所不同,请根据实际情况进行查找,如果软件界面提供了上传文件的选项(尽管在提取文件夹下所有文件名时可能不是必需的),可以跳过此步,但为了确保操作无误,可以确认一下目标文件夹已经正确显示在软件中,根据需要选择提取的文件名内容,如仅文件名、带扩展名的文件名等,为导出的文件名列表指定一个合适的名称,选择导出文件的格式,如TXT、CSV等,TXT格式适用于简单的文本列表,而CSV格式则更便于在Excel等电子表格软件中处理,指定导出文件名列表的保存位置,可以选择保存在当前文件夹、桌面或其他指定位置。
5、执行提取操作:在设置好所有参数后,点击“开始提取”或类似的按钮来执行批量提取文件名的操作,提取过程可能需要几秒钟到几分钟不等,具体时间取决于目标文件夹中文件的数量和大小。
6、查看导出结果:提取完成后,打开指定的输出目录,在该目录中,找到并双击打开导出的文件名列表文件,可以看到所有提取的文件名已经按照设置的格式和顺序排列在文件中。
方法四:使用bat命令
1、新建txt文件:在需要获取文件名的文件夹里,新建一个txt文件,命名为“批量获取文件名.txt”(文件名可随意取)。
2、输入命令:在txt文件中输入以下内容(假设要获取所有文件的文件名):
DIR *.*/B> LIST.TXT
*.是通配符,表示所有文件;/B是使用空格式,没有标题信息;LIST.TXT是生成的文件类型和名字。
3、另存为bat文件:将txt文件另存为“批量获取文件名.bat”,编码选择“ANSI”,注意:如果文件夹下的文件命名为中文时,不要直接修改文件后缀为bat文件,否则无法修改bat文件的编码为ANSI。
4、运行bat文件:双击运行bat文件,文件夹内会自动生成一个“LIST.TXT”文件,该文件夹里的所有文件名都会保存在这个txt文件里,如果需要将文件名提取到Excel里,可以将上述命令中的LIST.TXT改为LIST.XLS。
方法五:使用VBA编码语言(适用于Excel用户)
1、新建Excel工作簿:新建一个Excel工作簿,另存为.xlsm格式(启用宏的工作簿)。
2、编写VBA代码:点击开发工具>Visual Basic,打开代码编辑器,双击Sheet1,复制以下代码并保存:
Sub ListFiles()
Dim objFSO As Object
Dim objFolder As Object
Dim objFile As Object
Dim ws As Worksheet
Set ws = ThisWorkbook.Sheets(1)
ws.Cells.ClearContents
Set objFSO = CreateObject("Scripting.FileSystemObject")
Set objFolder = objFSO.GetFolder("你的文件夹路径") '请替换为你的目标文件夹路径
For Each objFile In objFolder.Files
ws.Cells(ws.UsedRange.Rows.Count + 1, 1).Value = objFile.Name
Next objFile
End Sub3、插入控件并运行宏:点击开发工具>插入>Active X控件,选择第一个长方形控件,在空白处绘制控件,然后点击开发工具下的宏>打开宏,双击程序代码添加进来,最后点击运行按钮即可。
方法六:使用在线工具(如HRQCB)
1、访问网站:访问HRQCB的官方网站或可信的软件下载平台。
2、设置搜索参数:打开HRQCB软件,在软件界面中设置要搜索的文件夹路径、文件类型以及关键字(可选)。
3、启动搜索:设置好搜索参数后,点击界面上的“搜索”按钮或者按下回车键来启动搜索过程。
4、导出文件名到Excel:搜索完成后,在搜索结果中选择想要导出的文件或文件夹(全选按钮可选),然后在菜单栏中选择“编辑”>“导出”>“导出为Excel”,设置导出的其他选项(如指定列、排序规则等),选择要保存的Excel文件的路径和文件名,点击“导出”按钮等待导出过程完成。
表格示例
| 方法 | 所需工具 | 步骤概要 | 适用场景 |
| 方法一 | 星优文件名管理器 | 1. 下载安装 2. 启动软件 3. 选择功能 4. 添加文件或目录 5. 设置导出格式 6. 开始提取 7. 检查结果 | 适用于Windows用户,需要批量提取文件名并进行多种信息(如路径、时间)的提取 |
| 方法二 | 优速文件名提取器 | 1. 下载与安装 2. 启动软件 3. 选择功能 4. 添加文件或目录 5. 设置导出格式与路径 6. 开始提取 7. 查看结果 | 适用于Windows用户,操作简单,支持多种导出格式 |
| 方法三 | Commander One | 1. 下载与安装 2. 启动软件 3. 浏览与选择文件夹 4. 批量提取文件名 5. 执行提取操作 6. 查看导出结果 | 适用于Mac用户,提供双窗口模式和强大的文件管理功能 |
| 方法四 | bat命令 | 1. 新建txt文件 2. 输入命令 3. 另存为bat文件 4. 运行bat文件 | 适用于Windows用户,通过命令行实现批量提取,适合有一定技术基础的用户 |
| 方法五 | VBA编码语言 | 1. 新建Excel工作簿并另存为.xlsm格式 2. 编写VBA代码 3. 插入控件并运行宏 | 适用于Excel用户,需要一定的编程基础 |
| 方法六 | 在线工具(如HRQCB) | 1. 访问网站 2. 设置搜索参数 3. 启动搜索 4. 导出文件名到Excel | 适用于任何操作系统用户,无需安装软件,通过在线平台实现批量提取 |
相关问答FAQs
问:如何更改批量提取文件名时的导出格式?
答:在使用如“星优文件名管理器”或“优速文件名提取器”等软件时,通常可以在软件界面中找到导出格式的设置选项,在“优速文件名提取器”中,你可以在软件界面右侧或下方区域选择导出格式为xlsx、csv或其他格式,对于bat命令或VBA代码,则需要在命令或代码中指定导出格式。
问:如果目标文件夹中包含大量文件,提取过程是否会很慢?
答:是的,如果目标文件夹中包含大量文件,提取过程可能会相对较慢,这是因为软件需要逐一扫描并读取每个文件的属性信息,在这种情况下,建议耐心等待提取过程完成,不要中断操作以免导致数据丢失或损坏,也可以尝试将文件夹分批处理或使用更高效的提取工具来优化速度。