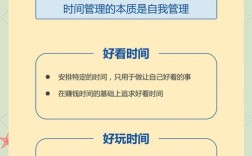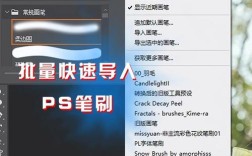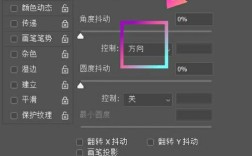在Photoshop(PS)中进行磨皮处理,是一种常见的图像编辑技术,旨在改善人物照片中的皮肤质感,使其看起来更加光滑和细腻,以下是详细的磨皮步骤、技巧以及常见问题解答:
一、磨皮基础知识
1、皮肤结构:皮肤由多个层次组成,包括表皮、真皮和皮下组织,在磨皮时,主要关注的是表皮层,尤其是表面的小瑕疵和纹理。

2、磨皮目的:消除皮肤上的小瑕疵(如痘痘、皱纹和色斑),同时保持皮肤的自然光泽和纹理,理想的磨皮效果是让人物看起来更健康,但又不失真实感。
二、准备工作
1、选择合适的照片:选择一张清晰且光线良好的照片进行磨皮处理,高分辨率的照片能够更好地展现细节,使得后期处理效果更加理想。
2、创建备份:在进行任何编辑之前,建议先对原始照片进行备份,可以将其另存为一个新的文件,以防止意外损坏原始图像。
三、磨皮步骤
1、使用修复画笔工具
操作步骤:
选择修复画笔工具(快捷键J)。

在选项栏中选择“源”模式。
按住Alt键并点击一个干净的皮肤区域,选择取样源。
在瑕疵上轻轻点击或拖动,进行修复。
2、使用克隆印章工具
操作步骤:
选择克隆印章工具(快捷键S)。
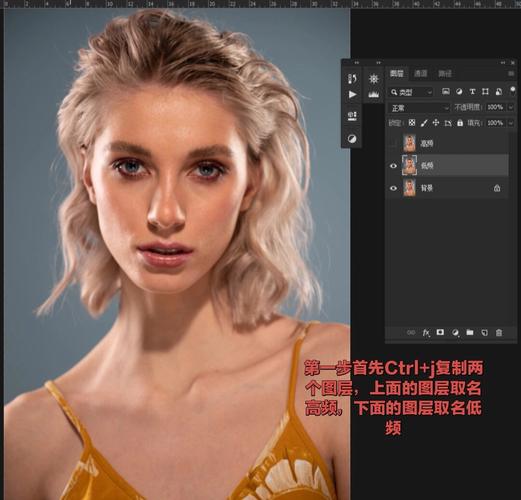
按住Alt键并点击一个干净的皮肤区域,选择取样源。
在瑕疵上轻轻点击或拖动,进行修复。
3、使用高斯模糊
操作步骤:
复制背景图层(Ctrl+J)。
选择“滤镜”>“模糊”>“高斯模糊”。
调整模糊半径,直到皮肤看起来光滑,但仍保留一些细节。
点击“确定”应用模糊效果。
4、使用图层蒙版
操作步骤:
在高斯模糊图层上添加图层蒙版。
选择画笔工具(快捷键B),设置前景色为黑色。
在需要恢复细节的区域轻轻涂抹,隐藏模糊效果。
5、调整肤色
操作步骤:
选择“图像”>“调整”>“色相/饱和度”。
调整肤色的色相和饱和度,直到满意为止。
6、使用通道磨皮(高级方法)
操作步骤:
复制蓝色通道(因为蓝色通道显示的面部细节比较多)。
执行“滤镜”>“其他”>“高反差保留”,半径大小根据需要调整。
执行两次“图像”>“应用图像”,具体参数根据实际情况调整。
用白色画笔对眉毛、眼睛、嘴和除皮肤以外的位置进行涂抹。
执行“图像”>“调整”>“反相”。
按住Ctrl键点击蓝拷贝通道缩略图,加载选区。
回到RGB通道,新建曲线调整图层,提亮面部。
新建中性灰图层,利用画笔工具对脸部进行涂抹,调整明暗度。
盖印图层,执行“滤镜”>“模糊”>“表面模糊”和“高斯模糊”,具体数值根据实际情况调整。
新建图层蒙版,用画笔涂抹五官,修改不透明度和流量,涂抹面部以外的区域。
四、提升磨皮效果的技巧
1、保持自然:过度磨皮会导致人物看起来不真实,因此在处理时要时刻保持自然的感觉,适当保留一些皮肤的纹理和细节。
2、多使用图层:在Photoshop中使用多个图层进行磨皮,可以让你更灵活地调整效果,每个步骤都可以在不同的图层上进行,以便随时修改。
3、定期保存:在进行长时间的编辑时,定期保存你的工作进度,以防止意外丢失。
4、学习快捷键:掌握Photoshop的快捷键可以提高你的工作效率,减少操作时间。
五、常见问题解答
1、磨皮的最佳程度是多少?
磨皮的最佳程度因人而异,通常建议保持自然的皮肤纹理,避免完全平滑。
2、如何避免磨皮过度?
可以通过观察和对比原图来判断磨皮的程度,适时进行调整。
3、磨皮后如何保存照片?
建议使用“文件”>“另存为”功能,将编辑后的照片保存为新的文件,以保留原始照片。
磨皮是一项需要技巧和经验的后期处理技术,通过合理使用Photoshop中的各种工具和技巧,你可以有效地改善人物照片中的皮肤质感,保持自然的效果是磨皮的关键,过度处理会导致不真实的效果,希望以上内容能帮助你在磨皮过程中获得更好的结果!