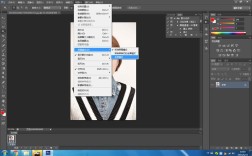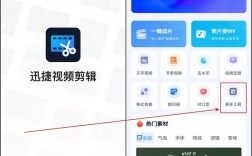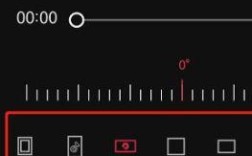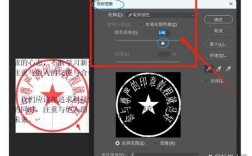一、新建文档
1、启动Photoshop:打开Photoshop软件,进入主界面。

2、新建文档:点击菜单栏中的“文件”>“新建”,在弹出的对话框中选择“胶片和视频”选项卡,这里提供了专为电视电影画面设计的预设规格。
3、创建视频时间轴:点击“创建视频时间轴”按钮,进入视频编辑模式。
二、添加媒体
1、导入外部媒体:Photoshop支持多种视频、音频和图像格式,点击“文件”>“导入”,选择相应的媒体文件即可导入,这些文件将作为视频图层出现在“时间轴”面板上。
2、创建其他类型的图层:根据需要,还可以创建文字图层或形状图层,点击工具栏中的“文字工具”可以创建文字图层,或者使用“矩形工具”等绘制图形。
三、基础编辑

1、排列与变换剪辑:直接拖动剪辑可以改变其在轨道上的位置;使用变换命令(如自由变换或缩放)来调整剪辑大小以符合构图需求。
2、修剪:方法一,直接拖动剪辑的两端,调整入点和出点;方法二,右键单击剪辑缩览图上的右端三角形,选择“持续时间”,修改具体数值。
3、分割剪辑:将播放头定位到要分割的位置,然后点击“时间轴”面板左上角的“在播放头处拆分”按钮,或者在“时间轴”面板控制菜单中选择。
4、更改播放速度:在视频图层上右键单击,选择“速度”,可以调整播放速度,创建慢动作或快速播放效果。
5、逐帧修复或绘制:对视频图层或空白视频图层进行逐帧修复或绘制,被修改的帧位置会反映在“已改变的视频”行中。
6、转换为智能对象:可将视频图层转换为智能对象,应用各种滤镜。
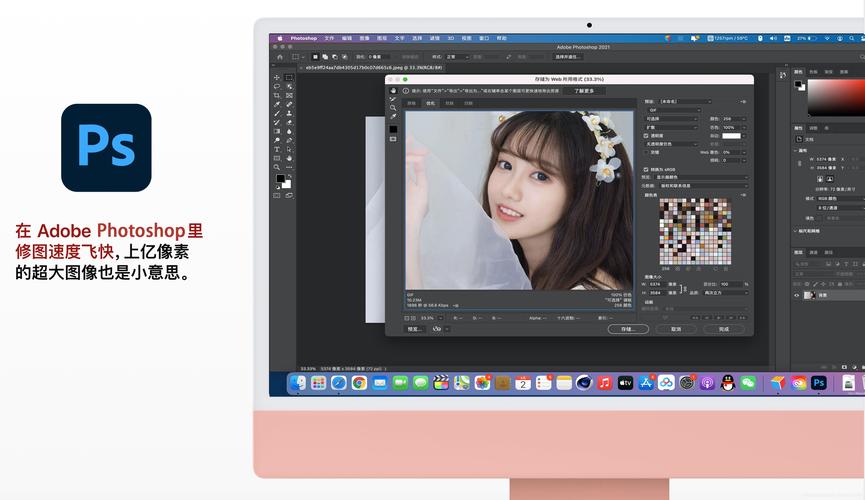
7、手动添加关键帧动画:为任何手动图层添加关键帧动画,创建复杂的动画效果。
8、过渡效果:Photoshop提供了一系列过渡效果来增强视频的视觉体验,可以将过渡效果拖动到两段剪辑之间来应用。
9、添加与编辑音频:可以独立调整视频中自带的音频,包括静音、音量调节或淡入淡出效果,还可以通过右键单击音频剪辑来进行管理。
四、导出视频
1、渲染视频:完成视频编辑后,可以通过“文件”>“导出”>“渲染视频”命令进行优化和导出,Photoshop提供了两种编码器:Adobe Media Encoder及用于将视频转换成图像序列的常规编码器。
五、常见问题解答
如何在PS中裁剪视频尺寸和时间长度?
要在Photoshop中裁剪视频的尺寸和时间长度,可以按照以下步骤操作:
1、打开视频:启动Photoshop软件,进入到操作界面,点击“文件”>“打开”,选择要导入的视频文件。
2、导入视频帧到图层:第一次操作时,系统会有初始化过程,选择“文件”>“导入”>“视频帧到图层”。
3、裁剪视频大小:在时间轴界面中,选中视频图层,使用“裁剪工具”调整视频画面的大小和长宽比。
4、裁剪视频时长:在时间轴上,将播放头拖动到想要剪辑的位置,点击剪刀图标进行分割,删除不需要的部分即可。
如何在PS中融合两个视频?
要在Photoshop中融合两个视频,可以按照以下步骤操作:
1、打开第一个视频:启动Photoshop软件,打开第一个视频文件,选择“文件”>“导入”>“视频帧到图层”,将第一个视频导入到时间轴中。
2、添加第二个视频轨道:在时间轴底部,右键单击并选择“添加视频轨道”,在新的视频轨道上,再次导入第二个视频。
3、调整视频位置和透明度:使用移动工具调整第二个视频的位置,并利用不透明度选项调整两个视频的透明度,使它们能够融合在一起。
4、导出融合后的视频:完成融合后,点击“文件”>“导出”>“渲染视频”,保存最终的视频文件。
通过以上步骤,可以在Photoshop中实现基本的视频编辑功能,尽管Photoshop并非专业的视频编辑软件,但对于简单的剪辑和处理任务已经足够,如果需要更复杂的视频编辑功能,建议使用专门的视频编辑软件如Adobe Premiere Pro。