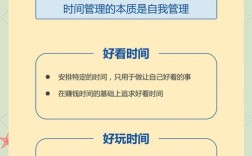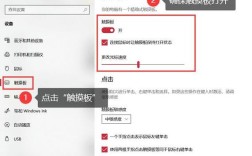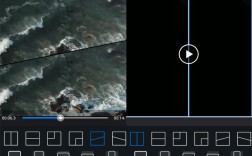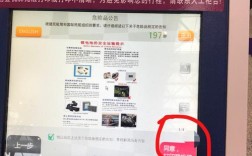如何关闭触摸板
背景介绍
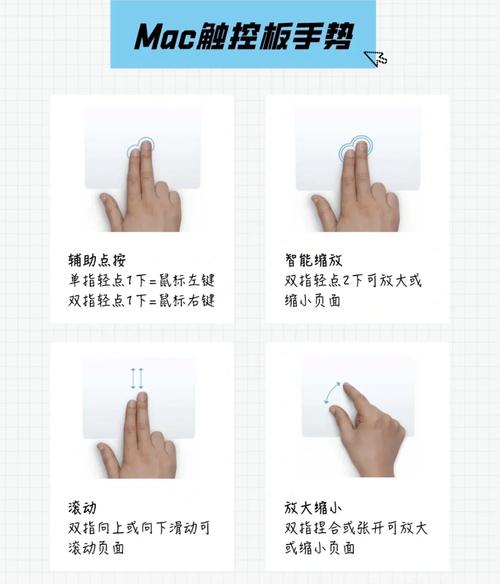
触摸板是笔记本电脑中常见的硬件配置,几乎每一款笔记本都会配备,虽然触摸板能够提供便捷的操作方式,但在某些情况下,用户可能更倾向于使用外接鼠标,这时触摸板的存在反而可能造成误触或干扰,了解如何关闭触摸板成为了许多用户的必备技能,本文将详细介绍多种关闭触摸板的方法,包括通过系统设置、快捷键、设备管理器以及修改注册表等。
方法一:通过系统设置菜单关闭触摸板
在Windows系统中,用户可以通过系统设置轻松关闭触摸板,具体步骤如下:
1、打开设置:点击“开始”菜单,选择“设置”图标(齿轮形状)。
2、进入设备设置:在设置窗口中,选择“设备”选项。
3、选择触摸板:在左侧菜单中选择“触摸板”。
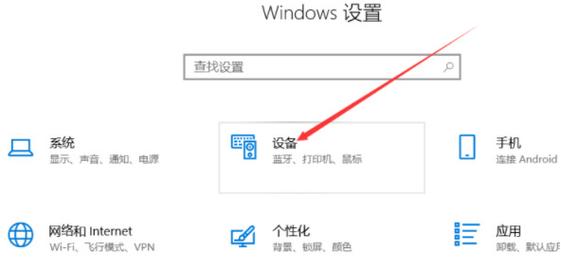
4、关闭触摸板开关:在触摸板设置中,找到“触摸板”开关,将其切换到“关”状态。
这种方法适用于大多数Windows系统的笔记本电脑,操作简单且直观。
方法二:使用快捷键关闭触摸板
许多笔记本电脑配备了快捷键,可以快速关闭触摸板,这些快捷键位于功能键(F1F12)上,可能会有一个触摸板的图标,以下是一些常见品牌笔记本的快捷键示例:
联想:Fn+F6
华硕:Fn+F9
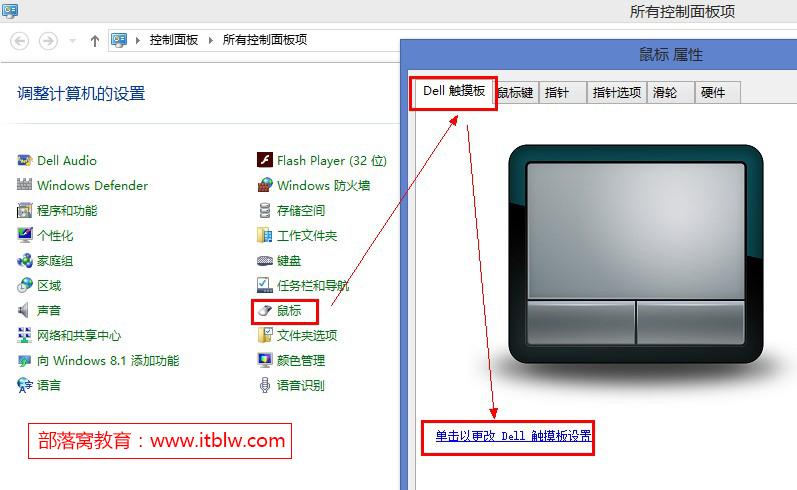
戴尔:Fn+F12
惠普:Fn+F7
用户只需按住Fn键,同时按下对应的功能键即可关闭触摸板,如果不确定哪个键是关闭触摸板的快捷键,可以尝试按住Fn键并逐一按下F1至F12键,观察触摸板的响应。
方法三:通过设备管理器禁用触摸板
如果以上方法无法关闭触摸板,用户还可以通过设备管理器进行操作:
1、打开设备管理器:右键点击“此电脑”或“我的电脑”,选择“管理”,然后在管理窗口中选择“设备管理器”。
2、找到触摸板设备:在设备管理器中,找到“鼠标和其他指针设备”选项,展开后找到触摸板设备(通常显示为“Touchpad”或类似名称)。
3、禁用触摸板:右键点击触摸板设备,选择“禁用”。
禁用后,触摸板将不再工作,直到用户重新启用它。
方法四:修改注册表以关闭触摸板(高级用户)
对于高级用户,修改Windows注册表也是一种关闭触摸板的方法,但请注意,在修改注册表之前,请务必备份注册表,以防出现问题。
1、打开注册表编辑器:按下Win+R键,输入“regedit”并回车。
2、导航到触摸板设置项:根据不同品牌的触摸板驱动,可能需要导航到不同的路径,对于Synaptics触摸板,路径可能为HKEY_CURRENT_USER\Software\Synaptics\SynTPEnh。
3、修改设置值:在右侧窗格中找到“DisableIntPDFeature”项,将其值设置为3(或其他适当的值,具体取决于触摸板驱动)。
4、重启计算机:修改完成后,重启计算机以使设置生效。
关闭笔记本电脑的触摸板是一项简单但实用的操作,尤其是在连接外部鼠标时,通过本文介绍的多种方法,用户可以根据自己的需求和偏好选择最合适的方式关闭触摸板,无论是通过系统设置、快捷键还是设备管理器,了解如何管理触摸板将大大提升你的使用体验,希望本文能够帮助到你,让你的笔记本电脑使用更加顺畅。